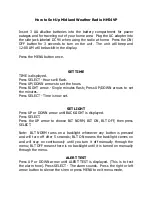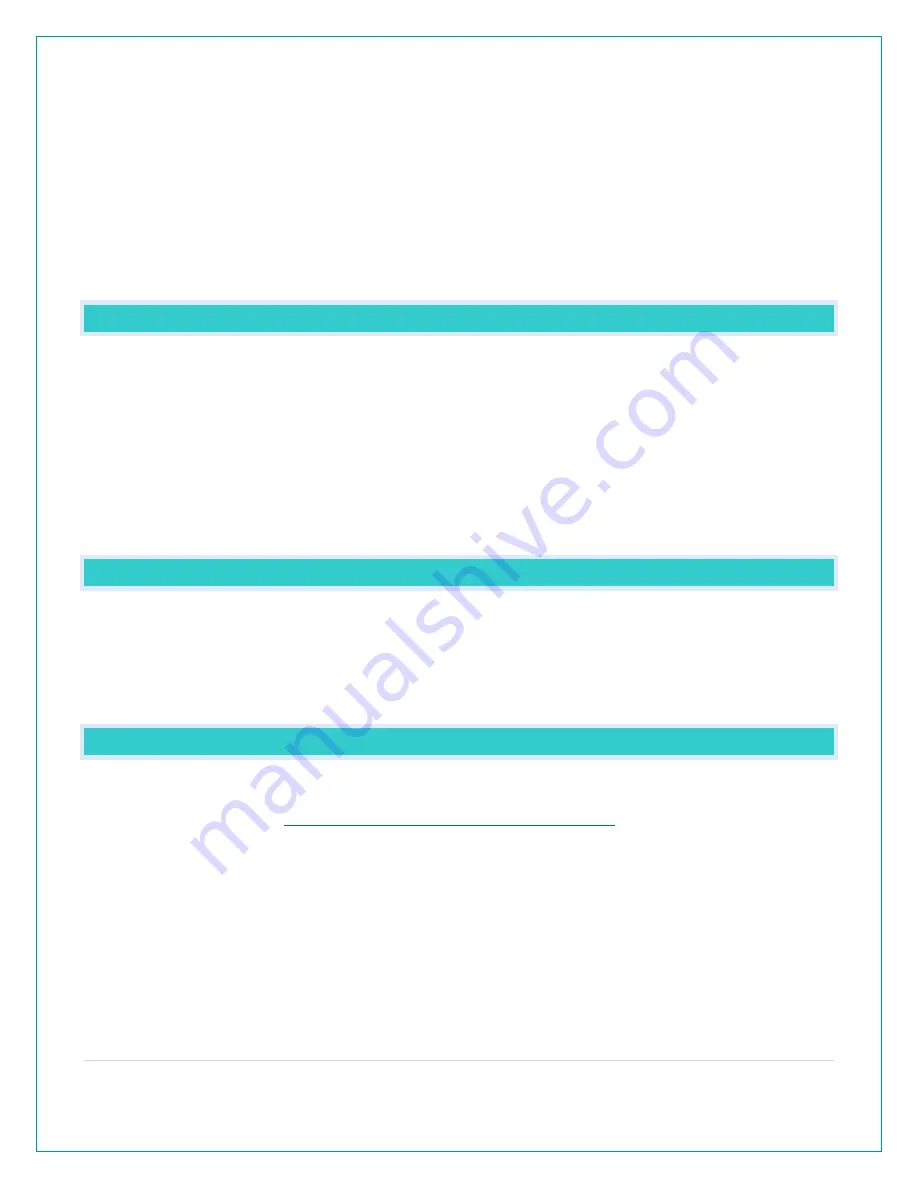
6 |
P a g e
If you do not have or want additional sensors, this area will show you the Water Leak Sensor or
Barometric Pressure from your weather station’s internal Pressure Sensor.
Optional Extra Sensors: Up to 4 additional Thermo-Hygro, Wind Speed, Water Leak, Pool, BBQ
or any combination of these sensors can read to the EXTRA SENSOR area of your display.
Simply press and release the EXTRA SENSOR button to view these sensors or turn on Auto
Scroll.
Note: Not all sensors will read to the station. Be sure to check the chart to see if a sensor can
read to the app only, or both station and app.
HOW DO I ADD EXTRA SENSORS TO MY STATION?
1.
Hold the EXTRA SENSOR button 3 seconds, to add a sensor to the station.
2.
Install batteries in the sensor, and if the sensor has a TX button, press the TX button to force
a signal.
3.
Allow up to 3 minutes to view sensor and ID on station.
Note: Once sensor is found the search will stop. Sensor, ID, and type will show for 3
seconds then return to normal display.
4.
Scan sensor bar code ID so it will read in the La Crosse View app.
5.
Added sensors will be available for display in Extra Sensor area of station.
HOW DO I DELETE EXTRA SENSORS FROM MY STATION?
1.
Press and release the EXTRA SENSOR button until you see the sensor and ID you wish to
delete.
2.
Hold the MINUS (-) button for 3 seconds to delete this sensor. The sensor readings and ID
will show dashes.
3.
Sensor will no longer show in the Extra Sensor area.
HOW DO I ADD EXTRA SENSORS TO MY APP?
Open your La Crosse View app to add sensors. Watch the video for adding devices to
http://bit.ly/LaCrosseView_Support_Vid_10
1.
From Main Menu - select “Devices” under “Add/Edit”
2.
On Edit Devices page - select “ADD DEVICE”
3.
Scan Device ID - Scan the bar code on your sensor or choose “ADD MANUALLY” to type in
the number on the bar code. Select “CONTINUE”.
4.
On Confirm Device page - Confirm the sensor image and select “YES”
5.
On Enter Device and Location Name page - enter Device Name and select a location or
enter a Location
6.
Name for your sensor. Select “DONE”.
Repeat steps 1-5 for any additional sensors you wish to add.