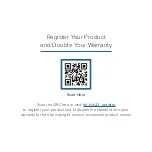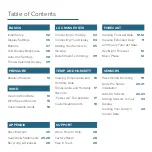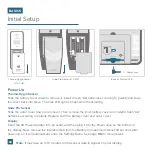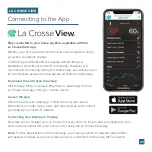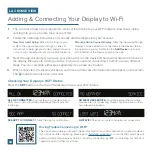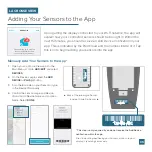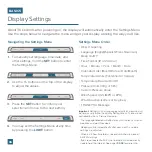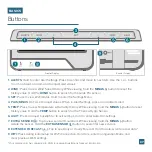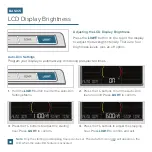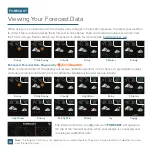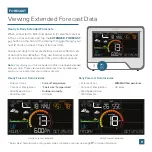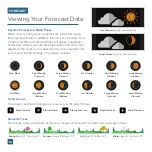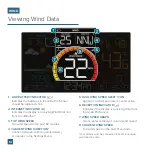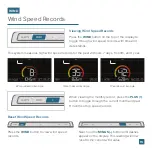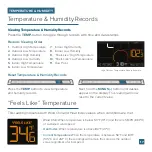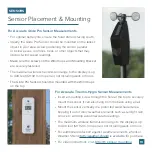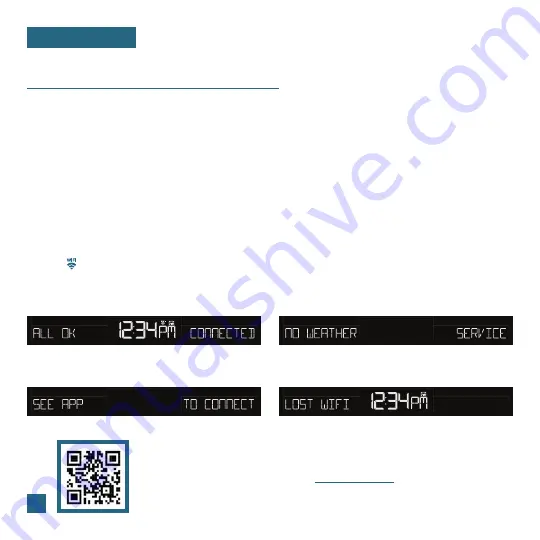
Adding & Connecting Your Display to Wi-Fi
LA CROSSE VIEW
04
Checking Your Display’s Wi-Fi Status
Press the
SET
button on the top of the display to view your Wi-Fi Status.
Having Trouble Connecting to Wi-Fi?
The app should guide you through the best method for your Wi-Fi network and router. However,
if you have trouble connecting, please go to:
bit.ly/wifi_questions
or scan the QR code. This will
explain additional connectivity options, including connecting by WPS or contacting our technical
support team for further assistance.
The La Crosse View app is required to connect the display to your Wi-Fi network. Download, install,
and log into your La Crosse View account first.
New User Initial Setup:
When first setting up your
system, the app will lead you through a series of
instructions to help get your system added into your
account and connected to your home Wi-Fi network.
Manually Add & Connect Display:
After the initial walkthrough,
displays can be added and connected via the Devices tab in
the app’s main menu. Simply tap the
Add Device
or
+
button
at the bottom of the Devices page in the app.
1.
Follow the initial app instructions or manually add the display into your account.
2.
Next, the app will prompt you to use your phone to scan the device ID barcode located on the back of
the display. Please note, adding a device to your account and connecting it to Wi-Fi are two different
steps. You can complete either step separately if you have any trouble.
When connected, the display will beep, and time and forecast information should appear on the screen.
The indicator will also become solid.
3.
4.
ALL OK CONNECTED:
Your system is connected to your
Wi-Fi and its data should be available on the display and
in the app.
SEE APP TO CONNECT:
Check the app for notifications.
NO WEATHER SERVICE:
Your Internet weather and time
services are not connecting. These should resolve on their
own, please be patient.
LOST WIFI:
Check your router and network connections.