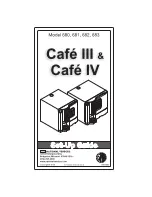LabelStation Pro 240
Page 26 of 67
3.1.1.1 Speed:
Use this option to setup print speed. Each increment/decrement is 1 ips. Printer default density is 5
ips (203 dpi) or 3 ips(300 dpi).
Press
UP
key to raise the print speed, and press
DOWN
key to decrease print speed.
Press
SELECT
key to set it into printer. Press
MENU
key to cancel the setting and return to the
previous menu.
Note: These settings, made at the printer, will be over-written by commands from the labelling
software (label template) at print time unless the “Use current printer settings” option is used
in the labelling software.
3.1.1.2 Density:
Use this option to setup printing darkness. The available setting is from 0 to 15 levels, and the
increment is 1 level. Printer default density is 8.You may need to adjust your density based on
selected media/ribbon.
Press
UP
and
DOWN
keys to increase/decrease the printing darkness. Press
SELECT
key to
enable the setting. Press
MENU
key to cancel the setting and return to the previous menu.
Note: These settings, made at the printer, will be over-written by commands from the labelling
software (label template) at print time unless the “Use current printer settings” option is used
in the labelling software.
3.1.1.3 Direction:
Print Setup
1/12
>
Speed
Density
Direction
Speed
6
Print Setup
2/12
Speed
>
Density
Direction
Density
8
Print Setup
3/12
Speed
Density
>
Direction
Direction
0