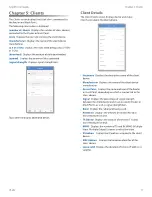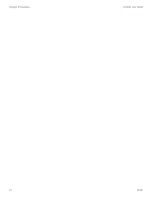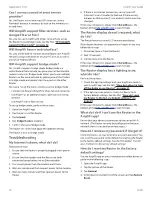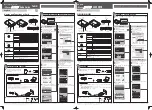21
AmpliFi User Guide
Appendix A: FAQs
ULabs
Appendix A: FAQs
This appendix includes three types of frequently asked
questions:
• Getting Started (see below)
•
•
“Advanced Features” on page 23
Getting Started
How do I set up my Wi-Fi password?
By default, the AmpliFi administrator password (or device
password) and the Wi-Fi password match . During the initial
setup of the Router, you have the option to change your
administrator password . To change the Wi-Fi password,
follow these steps:
1 . Open the AmpliFi app .
2 . Tap the picture of the Router .
3 . Tap Wireless .
4 . Change your password and SSID (wireless network
name) .
5 . Tap to save your settings .
How do I set up and configure a guest
network?
1 . Open the AmpliFi app .
2 . Tap Guest .
3 . Select how many guests, up to a maximum of 10, you
want to allow .
4 . Set a time limit for how long you want them to have
access .
5 . Tap Start . Your guest network is now active .
How do I configure my Mesh Points?
Your Mesh Points automatically pair (auto-pair) to your
Router . If you are having issues connecting your Mesh
Points, plug the Mesh Points into outlets that are physically
closer to the Router . After they have paired, change the radio
band from 5 GHz to 2 .4 GHz by following these steps:
1 . Open the AmpliFi app .
2 . Tap the picture of a Mesh Point .
3 . Tap Wireless .
4 . Tap 2.4 GHz . This allows the signal to travel farther .
5 . Repeat steps 2-4 for your other Mesh Points .
6 . Move the Mesh Points and plug them into outlets at the
desired locations .
Where should I place my Router and Mesh
Points for best performance?
If possible, place the Router at the center of the home or
as close to the center as possible . We recommend placing
a Mesh Point on each side of the Router, halfway between
the Router and an area in the home where you have poor
connectivity .
Tip:
The LEDs on the Mesh Points indicate signal
strength . All of the LEDs on a Mesh Point will light up
when it is receiving a strong signal .
How do I change my admin password?
To change the admin password, follow these steps:
1 . Open the AmpliFi app .
2 . Tap the picture of the Router .
3 . Tap General .
4 . Change your password .
5 . Tap to save your settings .
What do the LEDs indicate?
•
Initial configuration state
When the Router is not
configured (not paired), the Router LED will be lit at the
maximum brightness setting, and the bottom LED of the
Mesh Points will flash .
•
Initial configuration in progress
While you are
configuring your Router, its LED will flash slowly, and the
bottom LED of the Mesh Points will flash .
•
Wi-Fi not ready or connected / booting
While the
Router is booting up, the Router LED will be lit at the
minimum brightness setting, and the bottom LED of the
Mesh Points will flash .
•
Ready state
The Router LED will be lit solid white at the
maximum setting or at the brightness level you choose in
the AmpliFi app . The Mesh Points will be lit based on the
signal strength that they are receiving from the Router .
•
Locate state
If you use the Locate feature in the AmpliFi
app, the Router LED will flash quickly, and all of the Mesh
Points’ LEDs will also flash quickly .
•
Upgrading state
While the Router is being upgraded,
the Router LED will increase in brightness and the Mesh
Points’ LEDs will light up one by one .
How do I adjust or turn off the lights on my
Router?
1 . Open the AmpliFi app .
2 . Tap the picture of the Router .
3 . Tap General .
4 . Use the
Brightness
sliders to adjust or turn off the LCD
screen and LED on the Router .