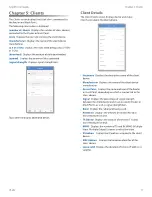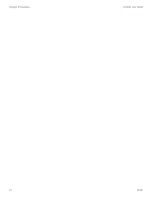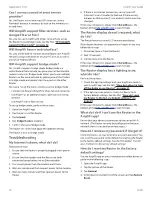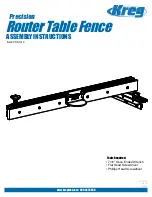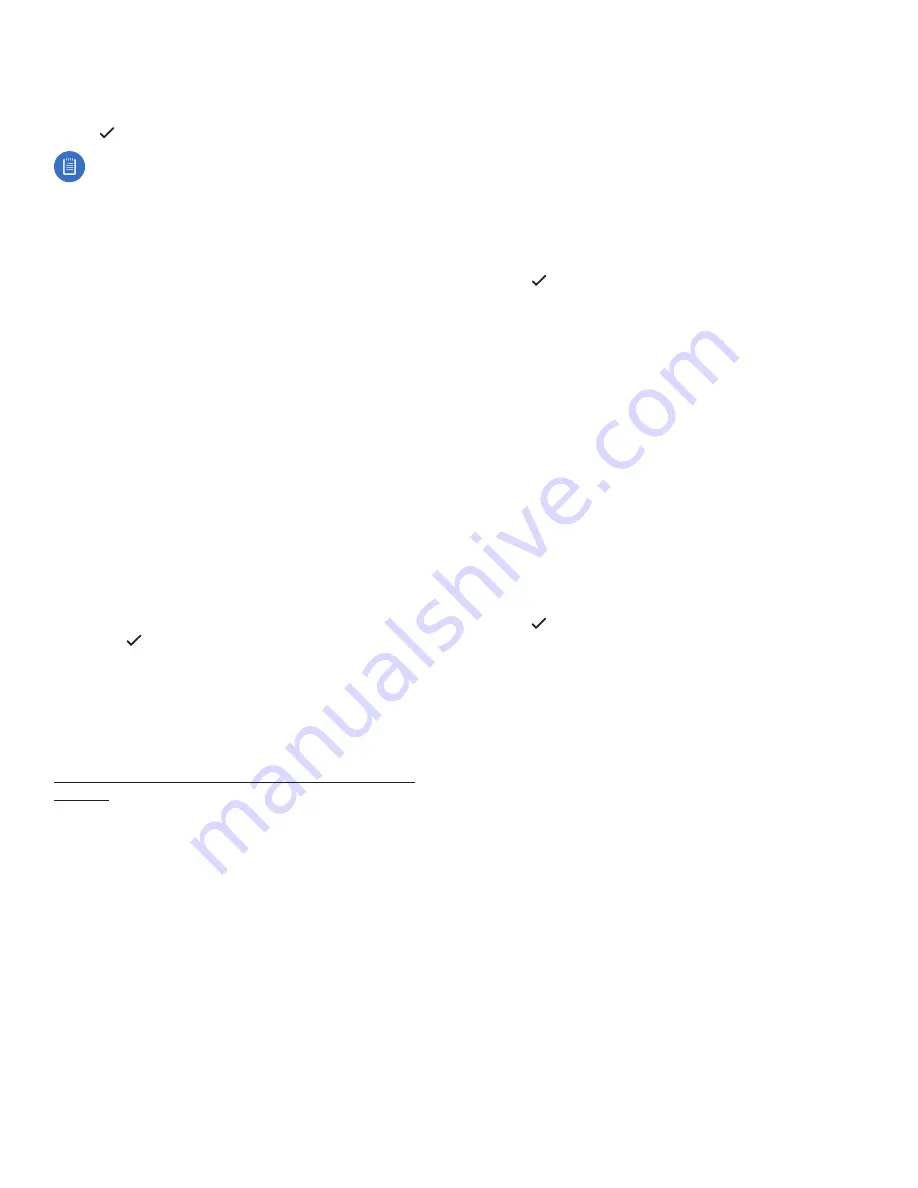
24
AmpliFi User Guide
Appendix A: FAQs
ULabs
9 . Select the appropriate protocol . This is typically TCP
(Transmission Control Protocol); however, some services
may require UDP (User Datagram Protocol) .
10 . Tap to save your settings .
Tip:
You can usually find the port number
and protocol for your service in your device
documentation or during an online search .
DHCP Server
To manage the DHCP server settings, perform these steps:
1 . Open the AmpliFi app .
2 . Tap the picture of the Router .
3 . Tap DHCP Server .
4 . Configure the following:
•
Range
Select the IP address range to use .
•
Subnet
Select the subnet mask to use .
•
Start
Enter the starting IP address of the available
range .
•
End
Enter the ending IP address of the available
range .
•
Lease Validity
Select the duration of time for which IP
addresses are valid .
•
Static Leases
You can assign a fixed IP address to a
specific device . Select this option and then tap + .
• Enter a descriptive name .
• Enter the MAC address of the device .
• Select the IP address that you want to assign .
• Tap to save your static lease settings .
5 . Tap Apply to save your settings .
Configuring a Guest Network: Advanced
Settings
When you set up your new Router, you may also want to
set up a guest network for friends and family . See the FAQ:
“How do I set up and configure a guest network?” on
page 21
If you want to configure advanced settings for your guest
network, then perform these steps:
1 . Open the AmpliFi app .
2 . Tap
Guest at the bottom of the screen .
3 . On the
Guest
screen, you can configure the following:
•
Guest Wi-Fi
You can enable or disable the guest
network .
•
Guest Number
You can change the number of guests
to allow at one time .
•
Time Limit
You can set a time limit for guest access .
4 . Tap
Settings .
5 . The
Wireless
screen appears . Scroll down to the
Guest
section . You can configure the following:
•
SSID Name
You can change the name of your guest
network .
•
Security
Select the type of wireless security you use:
None, WPA PSK, or WPA2 PSK .
None
is the default .
•
Password
If you selected
WPA PSK
or
WPA2 PSK
security, then you can change the password .
•
Verify Password
If you change the password, enter it
again to verify it .
•
Show Password
Tap the control to display or hide the
password on this screen .
•
Hidden SSID
Tap the control to display or hide the
SSID (name of the guest network) .
6 . Tap to save your settings .
Band and Router Steering
Understanding band and Router steering may help you
understand how to configure your network for the best
possible speeds and connectivity .
Router steering directs devices to connect to the Router
instead of Mesh Points when possible (even if the Router
signal is weaker) . Disabled by default, this feature may
provide faster speeds when enabled in some instances .
To enable or disable band and Router steering on the
Router, follow these steps:
1 . Open the AmpliFi app .
2 . Tap the picture of the Router .
3 . Tap Wireless .
4 . Scroll down . You can tap the
Band Steering
or
Router
Steering
control to enable or disable the option .
5 . Tap to save your settings .