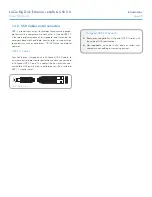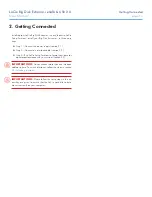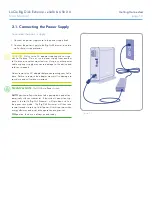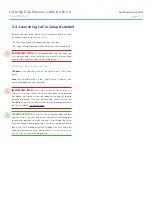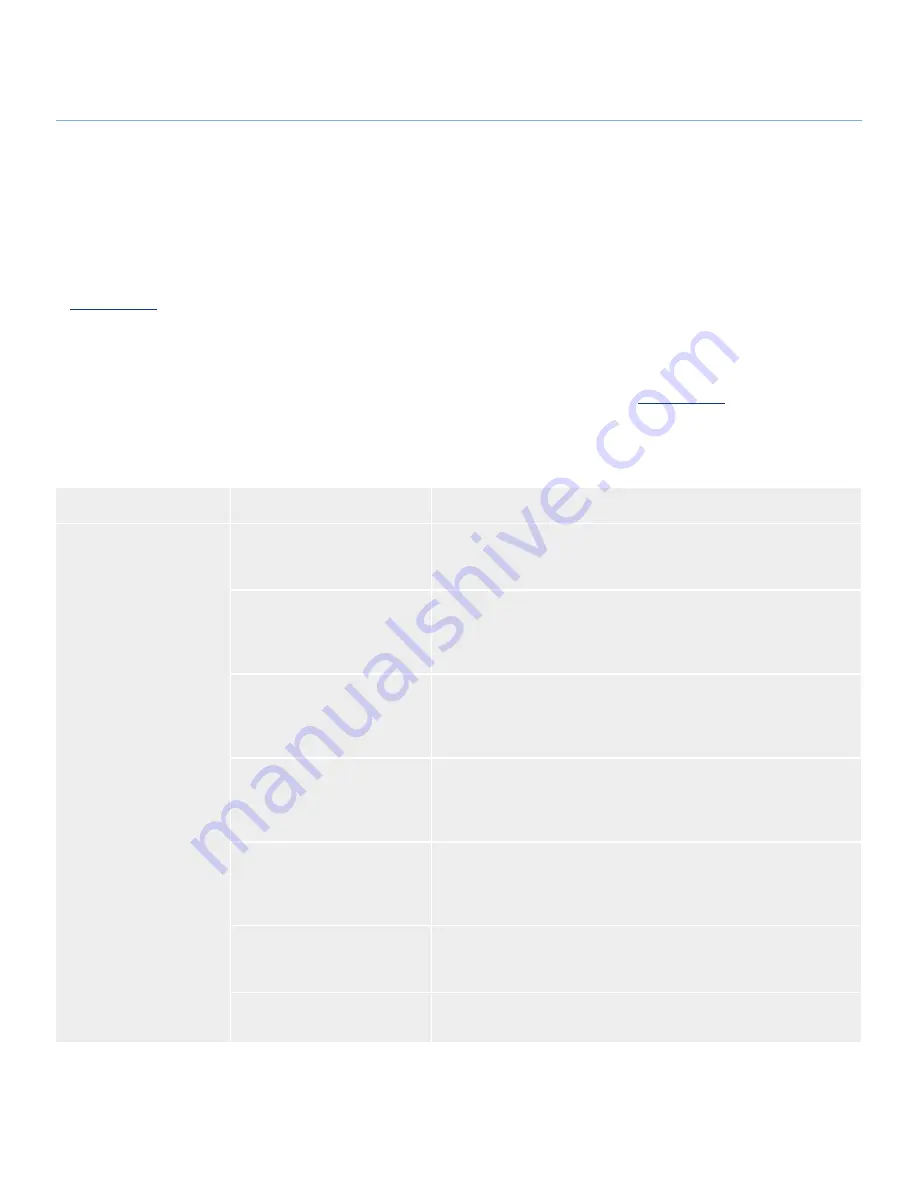
LaCie Big Disk Extreme
+
eSATA & USB 2.0
Troubleshooting
User Manual
page 2
If your LaCie hard disk is not working correctly, please re-
fer to the following checklist to determine the source of the
problem. If you have gone through all of the points on the
checklist and your drive still does not work properly, please
check the FAQs that are regularly published on our website –
www.lacie.com
. One of these FAQs may provide an answer to
your specific question. You can also visit the downloads page,
where the most recent software updates will be available.
If you need further assistance, please contact your LaCie re-
seller or LaCie Customer Support (see section
5. Contacting
Customer Support
for details).
Manual Updates
LaCie strives to give you the most up-to-date, comprehensive
user manuals available on the market. It is our goal to provide
you with a friendly, easy-to-use format that will help you quickly
install and utilize the many functions of your new device.
If your user manual does not reflect the configuration of the
product you purchased, please check our website for the most
current version of the user manual.
www.lacie.com
4. Troubleshooting
Mac Troubleshooting
Problem
Question
Solution
The drive is not recog-
nized by the computer.
Does an icon for the drive ap-
pear on the desktop?
There should be an icon for the LaCie drive on the desktop. If the
drive does not appear, follow the rest of the Troubleshooting tips to
isolate the problem.
Does your computer’s con-
figuration meet the minimum
system requirements for use
with this drive?
See section
1.2. Minimum System Requirements
for more information.
Is the drive’s power supply
connected and turned on?
If the Big Disk is connected via USB or eSATA, make sure
that the power supply is properly connected (see section
2.1. Connect-
ing the Power Supply
) and that the outlet the power supply is con-
nected to is also turned on.
Did you follow the correct
installation steps for the spe-
cific interface and operating
system.
Review the installation steps in section
2.2. Connecting the Interface
Cable
.
Are both ends of the eSATA or
USB cables firmly attached?
Check both ends of the eSATA or USB cables and make sure that they
are fully seated in their respective ports. Try disconnecting the cables,
waiting 10 seconds, and then reconnecting them. If the drive is still not
recognized, restart your computer and try again.
Have the USB and eSATA
drivers been installed correctly
and enabled?
Open
Apple System Profiler
and click on the
Devices and Volumes
tab. If your device is not listed, recheck the cables and try the other
troubleshooting tips listed here.
Is there a conflict with other
device drivers or extensions?
Contact LaCie Technical Support for help.