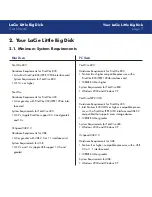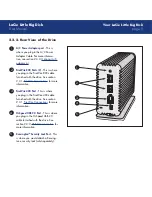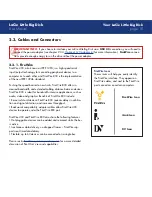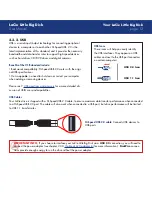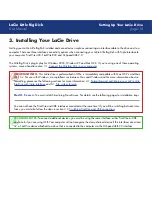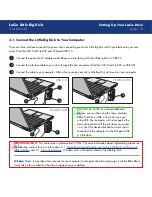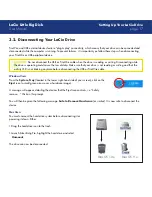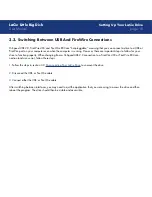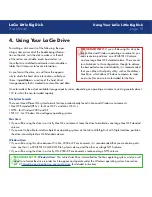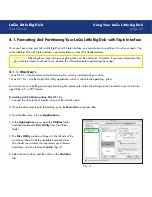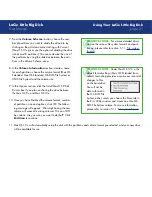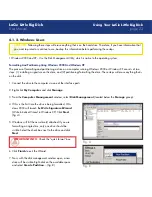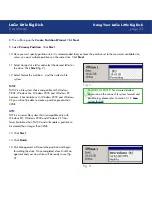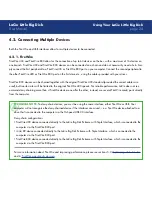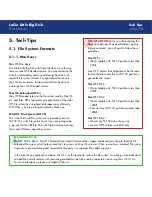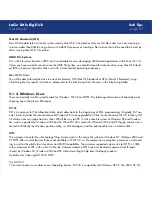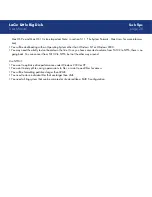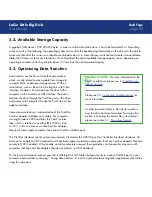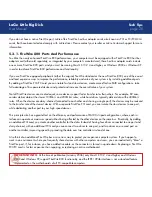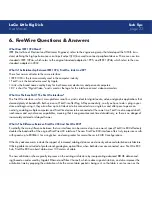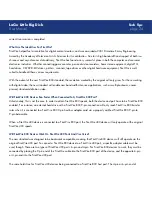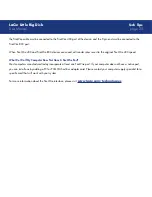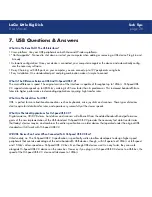page
LaCie Little Big Disk
User Manual
Using Your LaCie Little Big Disk
7. From the
Volume Scheme:
button, choose the num-
ber of partitions you want to divide the drive into by
clicking on the pull down menu starting with Current
(Mac OS 10.x gives you the option of dividing the drive
into at most 8 partitions). You can customize the size of
the partitions by using the slide bar between the parti-
tions in the Volume Scheme: area.
8. In the
Volume Information
section, create a name
for each partition, choose the volume format (Mac OS
Extended, Mac OS Standard, MS-DOS File System or
UNIX File System) and the volume size.
9. In the Options section, click the Install Mac OS 9 Disk
Drivers box if you plan on sharing the drive between
the Mac OS 9.x and Mac OS 10.x.
10. Once you have finalized the volume format, number
of partitions, size and options, click OK. The follow-
ing message will appear: “Warning! Saving the new
volume will erase all existing volumes. This can NOT
be undone. Are you sure you want to do that?” Click
partition
to continue.
11. Mac OS 10.x will automatically setup the disk with the partitions and volume format you selected, and your new drive
will be available for use.
TEChNICAL NOTE:
For a more detailed discus-
sion on the various file system formats and parti-
tioning, please refer to section 5.1.1.
File system
formats
.
TEChNICAL NOTE:
Under Mac OS 10.3.x, the
default format setting is Mac OS Extended (Jour-
naled). Journaling provides a continuous record of
changes to files
on the hard drive.
You will not be
able to format in
the MS-DOS File
System, either, unless you choose the Erase tab in
the Disc Utility window and create an entire MS-
DOS File System volume. For more information,
please refer to section 5.1.1.
File system formats
.