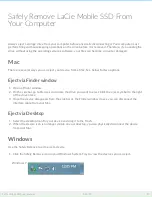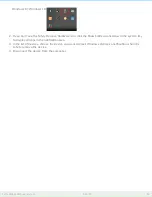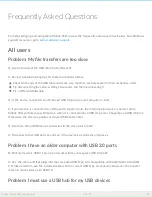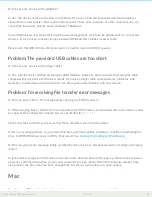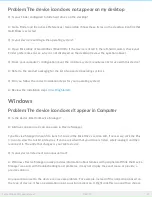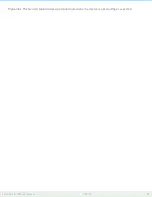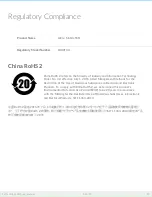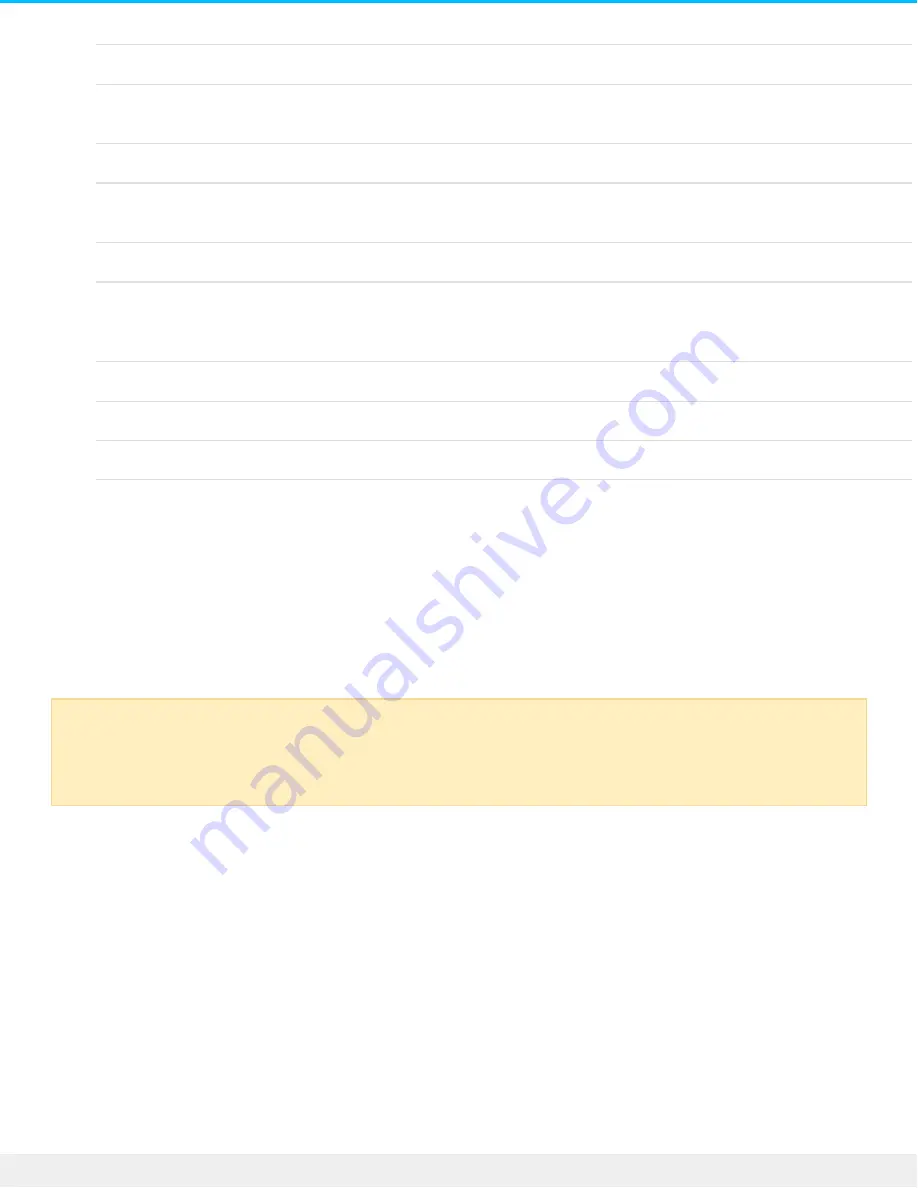
Use NTFS if:
…you connect the storage device to Windows computers, and you don’t need to allow a Mac to write to
the disk.
Use HFS+ if:
…you connect the storage device to Mac computers, and you don’t need to allow a Windows computer to
read or write to the disk. HFS+ is the only format compatible with Time Machine.
Use APFS if:
…you connect the storage device to Mac computers, and you don’t need to allow a Windows computer to
read or write to the disk. Do not use APFS if you intend to use LaCie Mobile SSD with Time Machine, or if
your computer is not running macOS 10.13 or later.
Use exFAT if:
…you need to allow both Mac and Windows computers to read and write to the disk.
You can use FAT32 if:
…you connect the storage device to older Windows and Mac computers. FAT32 is not recommended for
modern operating systems and computers.
Toolkit Op mize
Use Toolkit Optimize to format your drive for optimal performance with your operating system’s native file
format. File transfer rates can be significantly better with the native format.
1. Connect LaCie Mobile SSD to your computer.
2. Open Toolkit.
3. On the Main Menu, click on the LaCie Mobile Drive device.
4. Click on the More menu icon for the volume you want to optimize. There are two options:
OPTIMIZE— Let Toolkit choose the optimal format for your computer system and configure the
volume for you with just a few clicks.
FORMAT— Opens the disk management utility for your operating system, which you can use to
manually format your drive. Use this option if you want to format the drive in non-native formats.
Formatting erases everything on the storage device.
LaCie highly recommends that you back up
all data on your storage device before performing the steps below. LaCie is not responsible for
any data lost due to formatting, partitioning, or using a LaCie storage device.
14
LaCie Mobile SSD user manual
1/22/19