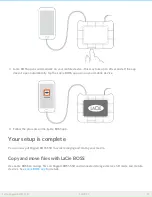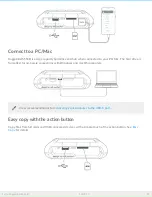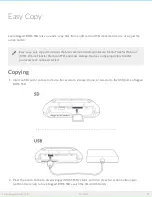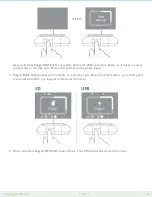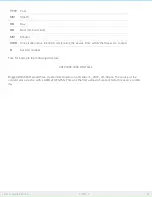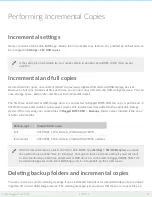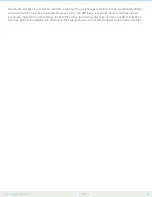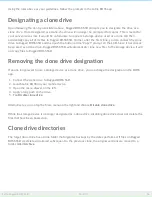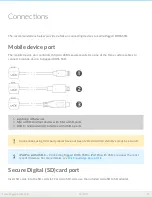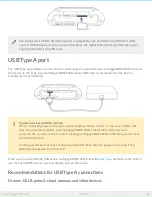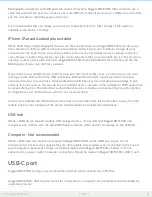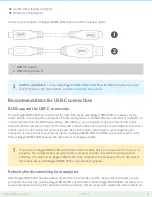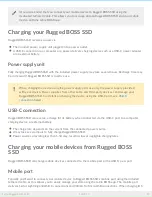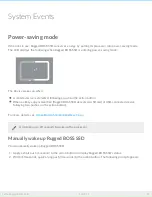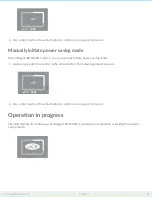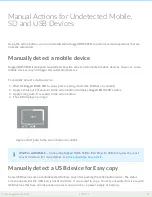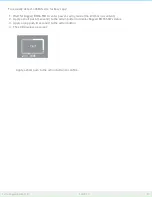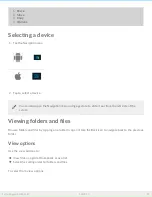Using the rules above as your guidelines, follow the prompts in the LaCie BOSS app.
Designa ng a clone drive
Upon following the cloning rules listed above, Rugged BOSS SSD prompts you to designate the drive as a
clone drive. Once designated as a clone, the drive will no longer be prompted for copies. This is meant for
your convenience since it would be unfortunate to connect a storage device used as a clone and then
accidentally copy all of its files to Rugged BOSS SSD. Further, after the first clone, you can connect the clone
drive to Rugged BOSS SSD and then push the button at the “Copy?” prompt on the LCD. Since it has already
been used as a clone drive, Rugged BOSS SSD will automatically clone new files to the storage device. It will
not copy files to Rugged BOSS SSD.
Removing the clone drive designa on
If you no longer want to use a storage device as a clone drive, you can change the designation in the BOSS
app.
1. Connect the clone drive to Rugged BOSS SSD.
2. Launch LaCie BOSS on your mobile device.
3. Open the menu drawer on the left.
4. Apply a long push on the drive.
5. Tap Disable clone drive.
Alternatively, you can tap the More menu on the right and choose Disable clone drive.
While the storage device is no longer designated as a clone drive, disabling clone drive does not delete the
files that have been backed up.
Clone drive directories
The target clone drive has a clone folder that organizes backups by the dates performed. If files on Rugged
BOSS SSD are deleted or altered subsequent to the previous clone, the original versions are moved to a
folder called Archive.
36
LaCie Rugged BOSS SSD
10/29/19