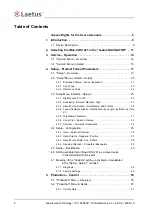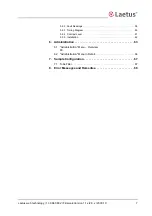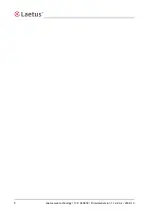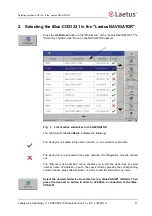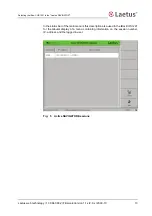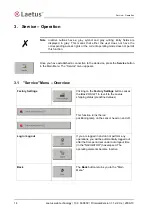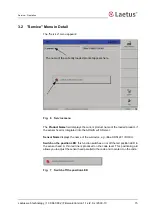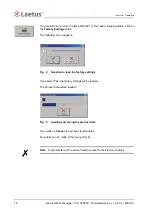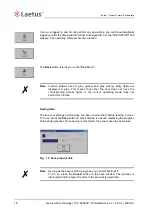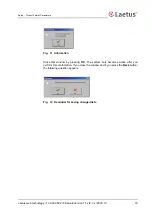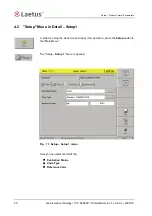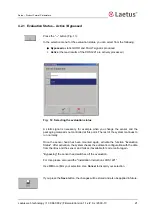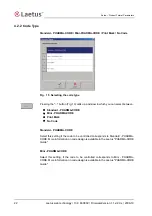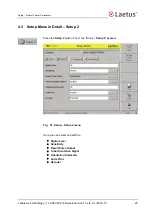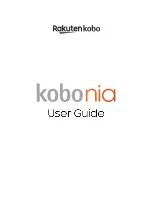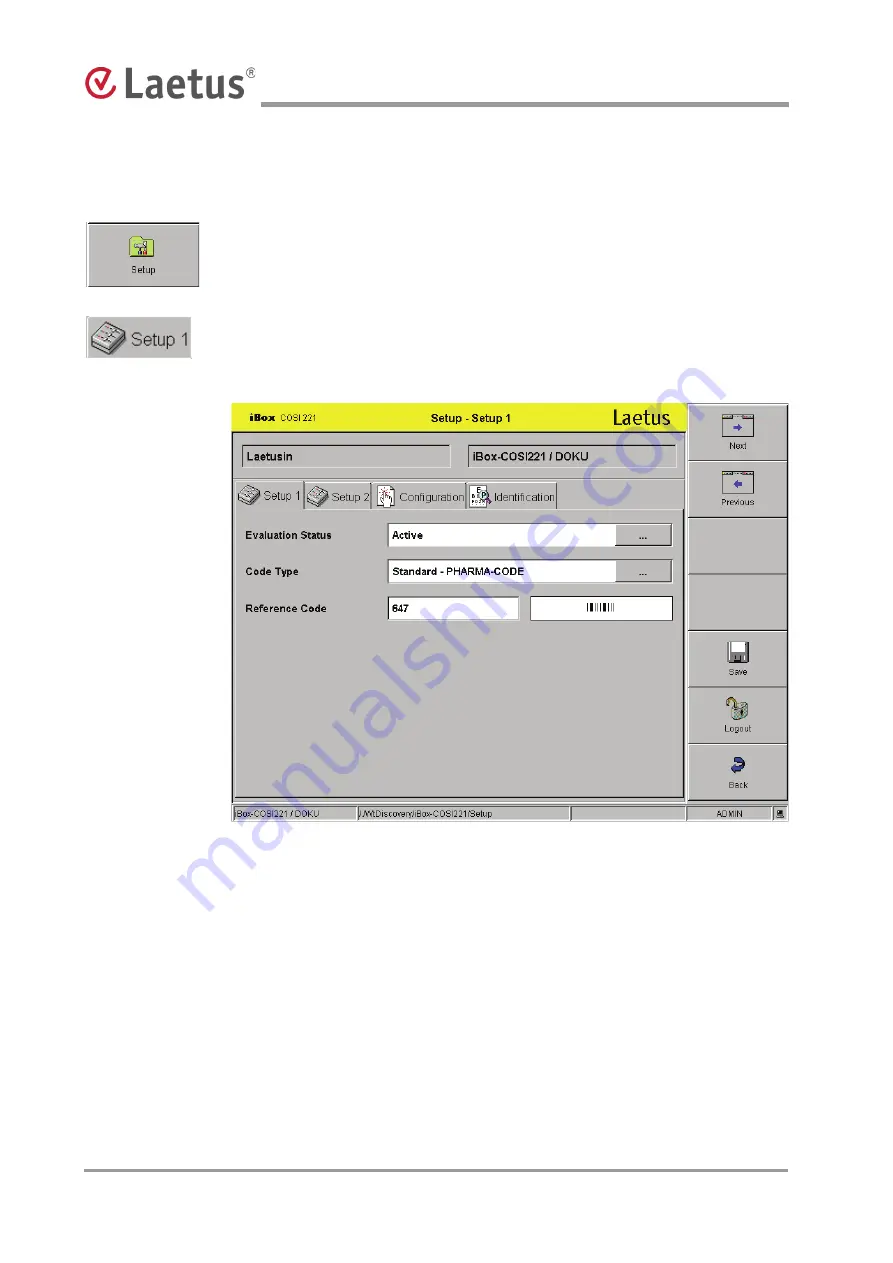
20
Laetus web technology | 13 9 66 0802 | FirmwareVersion 1.1.x/2.0.x | 2009-10
Setup – Product Format Parameters
4.2 "Setup" Menu in Detail – Setup1
In order to setup the wt-device and ready it for operation, press the
Setup
button in
the "Main Menu".
The "Setup –
Setup 1
" menu is opened.
Fig. 13 Setup – Setup 1 menu
Here you can select and edit the:
Evaluation Status
Code Type
Reference Code