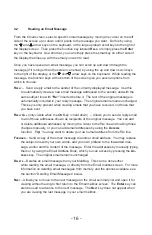- 30 -
- 11 -
You can undelete the most-recent Phone Book entry by using the
Ctrl
key and then the
u
N
D
elete
function key, provided you have not left the Phone Book list. The un-delete
command will not work when you delete messages using the
a
ll
key.
6.
Caller ID Calls List
Your MailBug supports Caller ID service, which is offered separately by your local
telephone company. This service identifies who is calling when your telephone rings*.
To view the Caller ID Calls List, press the
c
allS
function key from the idle screen. You will
see a list of the callers in chronological order with the most recent caller appearing at the
bottom of the list. Each line is a record of a received call, showing the date and time of the
call, along with the telephone number and name of the caller. Note that the name delivered
by the phone company with Caller ID is limited to 15 characters, and always shows up as
all capital letters. If the number of the calling party has been “blocked” or is “unavailable”
(unknown) for any reason, then this information will appear in place of the caller’s number.
If the telephone number of the caller matches an entry in your personal Phone Book, then
that name will appear in the call record, with the name delivered by Caller ID showing in
parentheses after it.
*Note:
Please contact your telephone company for more information about
subscribing to Caller ID. If you do not subscribe to this service, the
c
allS
function key will not appear. If you do subscribe, the
c
allS
key will automatically
appear after you receive the first call after plugging in your MailBug.
2020
Connect Automatically? (Checking for new email – Auto-Connect)
Your MailBug is able to send and receive email messages automatically without your
intervention. It will check for new messages periodically throughout the day. If you
want your MailBug to automatically check for new email messages, then set this
option to
Yes
. This is the recommended setting. But if you wish to only check for
new email manually, then set this option to
No
by pressing the space bar until the
screen shows
No
. This feature is referred to as the “Auto-Connect” feature.
Note:
If you disable this feature, you must manually press the
c
oNNect
function key
whenever you wish to have MailBug check for new email. Also note that this option
setting has no effect on your ability to manually check for new email and to send
email messages at any time.
Privacy Code
Some users may want to prevent anyone else from being able to read their email
messages. Setting this privacy code option requires you to enter a code that must
then be entered each and every time you want to read, compose, send an email,
or access the Setup options.
Important:
The privacy feature is optional and should only be used when you have
a very good reason to use it. If you choose to use a privacy code, and you forget
it, then you will no longer be able to view your emails or get into the Setup screen.
Your emails will be lost. So it is very important that if you use a privacy code, that
you DO NOT FORGET IT. To disable the privacy feature, just leave the Privacy
Code line blank.
To save any changes that you have made to your Setup configuration, just press the
function key beneath Save on the screen. Your MailBug is now set up and ready to send
and receive email!
3.4
The Idle Screen
MailBug’s display will present different “screens” of information, depending on how you
are using it. Each screen will have function labels above the eight function keys that are
located just beneath the display. When the MailBug is initially powered up, the first screen
you will see is the “idle” screen. This is the “home” or “root” screen which also appears
when your MailBug is not in active use, meaning there have been no keystrokes for several
minutes or longer. The idle screen displays the current time and date (once you connect to
check for email), plus any status information (e.g., if you have new email or voicemail mes-
sages), and serves as the starting point for going to other screens.