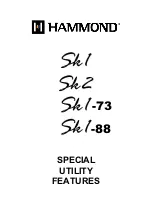- 6 -
- 35 -
3.
Initial Setup
3.1
Registering and Configuring Your MailBug
Before you can start using your MailBug for the first time, you must register it with Landel
Telecom and set up an email account. This is done by calling Landel Customer Service at
the phone number shown on the front cover of this manual. The Customer Support agent
will assist you on the phone with configuring your MailBug, so you should have it plugged in
and nearby when you call the Customer Support phone number. While on the phone with
you, the agent will instruct you on how to use the Setup screen to configure your MailBug
and can also answer any of your questions. The whole process takes only 5 to 10 minutes.
In order to set up and configure your MailBug when you first power it on, you will need to
get to the Setup screen. Upon initial power up you will see the “idle screen”. Both of these
screens are described in greater detail in a later section. First you just need to get to the
Setup screen:
1.
Get there from the idle screen by pressing the function key just beneath the
e
label along the bottom of the screen. This will take you to the Email
mailbox screen.
2.
Once you are in the Email mailbox screen, press and hold down the
Ctrl
key
on the lower left hand corner of the keyboard.
3.
While holding the
Ctrl
key down, also press the function key beneath the
S
etup
label that is on the display.
4.
Release both keys.
Note:
When you power your MailBug on for the first time, read the message
on the screen.
n
If the screen says that your MailBug must connect to set the time and date,
then Landel Customer Support has already configured your MailBug for you
prior to shipping, and you can skip ahead to the section of this manual titled
The Idle Screen.
n
If the screen says your MailBug must be setup before it can be used, then
follow the instructions in the paragraphs below.
If your primary mailbox is “shared”, your MailBug will retrieve your incoming email without
deleting it from the webmail mailbox. A copy of each email message you receive on your
MailBug, complete with any attachments it may have, will remain accessible for you on
the webmail mailbox. Webmail will generally retain up to 10 megabytes of email storage.
If you approach the capacity limit, you will receive notices by email that your “MailBox is
almost full.” This refers to the webmail mailbox, and is not referring to your mailbox in the
MailBug itself.
If your webmail mailbox fills up to capacity, you will have to delete some of the messages
or download them to a computer before your MailBug will be able to continue receiving
new email.
To access your mailbug.com email through webmail, use your computer and browser to
go to
webmail.mailbug.com
(note there is no “www” in the address). You must first enter
your username and password to access your email. Your username is the first part of your
email address. For example, if your email address is
jane.sample@mailbug.com
, then your
username is “
jane.sample
” (without the quotes). Your password is the same one you chose
when you set up your MailBug. Make sure you always remember it. To ensure security,
always remember to log off the webmail site before closing your browser. Please contact
Landel Customer Support if you have any questions.
Tip:
Do not use the webmail site to change your password. This must be done by
calling Landel Customer Support. If you change it on your own, your MailBug may no
longer be able to access your email.
Tip:
If you wish to use an email program to retrieve and store your email on your
computer’s hard drive, use the following settings:
POP (incoming mail) server:
pop.mailbug.com
SMTP (outgoing email) server: smtp.mailbug.com
Username:
yourmailbugusername@mailbug.com
Password:
yourmailbugpassword
If you plan to access your email only from your MailBug, and do not wish to access your
email from a computer, leave the
“Mailbox shared”
setting in the Setup screen set to
No
.
If you ever change your mind and wish to start accessing your email from a computer, you
can easily change the setting then.