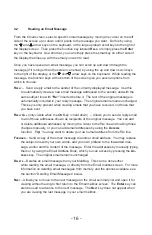- 34 -
- 7 -
To end your online session when you are finished viewing, or if you need to use your phone
for any reason while you are online, simply press the
H
aNg
u
p
function key, which will cause
your MailBug to immediately disconnect and release the phone line.
8.
Using MailBug Service in Combination with a PC
This section describes how your MailBug and MailBug email service can interact with your
personal computer and the rest of the World Wide Web.
8.1
Using a Computer to Access Your MailBug Email
If you have access to a computer with Internet access, then MailBug and your computer
can work very nicely together. Your MailBug service uses a network mailbox that is
Internet-accessible, and all email that MailBug receives comes through this mailbox.
This means that you can access your MailBug email from any Internet-enabled computer
anywhere in the world. You can access it from home, while traveling, from a friend’s house,
from work, from your hotel, even from the many public libraries and schools that have
Internet-enabled computers. From this network mailbox (referred to as your “webmail”),
you can check for new messages, compose and send email, print email messages sent
to your MailBug, and even receive the attachments from emails sent to your MailBug.
In order to take advantage of these additional features, you must set your MailBug to
“share” your email account with your computer. From the Email mailbox screen, press
and hold the
Ctrl
key and simultaneously press the
S
et
u
p
function key, in order to enter
the Setup screen. Scroll down until you find the
“Mailbox Shared?”
option. Move the
blinking cursor to this line and press the space bar once or twice until the setting is
Yes
,
and then press the
S
ave
key.
You will then be looking at the Setup screen, and ready to call and speak with a
Customer Support agent in order to complete the process of setting up your MailBug.
The next two sections provide some guidelines for selecting your email address and
password for your account when you call to register and set up your MailBug with the
Customer Support agent.
3.2
Your Email Address
When setting up your MailBug account, you must select an email address for your account.
This email address serves as your electronic identity which distinguishes you from others
who use email. This address is what others will use to send you email messages, and what
will appear on email messages that you send to others. Because all email addresses must
be unique, and to ensure that they are properly interpreted, certain format conventions are
used. Your MailBug email address consists of certain necessary elements and uses the
following format: username@mailbug.com
username
– The username can be any name you like, including nicknames,
hobbies, or made-up names, as long as it is at least 2 characters but not more than
32 characters in length. Most people choose some form of their first and/or last name,
including initials. Spaces and punctuation characters (except the period and
underscore characters) are not permitted in the username. Upper and lower case
characters are considered the same, e.g., an “A” will be interpreted the same as “a”.
It is traditional to use all lower case for email addresses, except possibly in proper
names (e.g., “Joe_Bob” is the same as “joe_bob”).
@
– This symbol (pronounced “at”) is a separator required in all email addresses.
mailbug.com
– This portion of an address is fixed, and is called the domain. In
some cases, alternative domain names can be made available. If interested, ask
the Customer Support agent for more information.
When you call Landel Customer Support to set up your account, an agent will help you
to select your email address. Once you have selected your username, do not change it
without first talking to a Landel Customer Support agent.
Hint:
When you complete your registration, write your email address on the cover
of this manual.