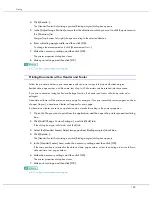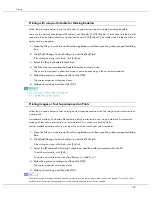178
Printing
Emphasizing Bold Type According to the Font Size
You can emphasize bold type according to the font size.
z
This function is not available under Windows 98/Me.
1. Open the file you want to print from the application, and then open the printer properties dialog
box.
2. Click the [Printer Configuration] tab.
3. On the [Printer Configuration] tab, select the [Increase bold with font size] check box.
4. Make the necessary settings, and then click [OK].
The printer properties dialog box closes.
5. Make print settings, and then click [OK].
z
p.151 "Two Types of Printer Properties Dialog Box"
Changing the Method of Extracting TrueType Fonts
This is useful for correcting garbled or incorrectly printed characters.
z
If you perform [Reduce/Enlarge] together with this function, printed text may be of reduced quality.
1. Open the file you want to print from the application, and then open the printer properties dialog
box.
2. On the [Print Settings] tab, select [User settings] in the [Print Quality] area.
If the dialog box type is Multi-tab, click [User settings] in the [Print Quality] area on the [Setup] tab.
3. Click [Change...].
The [Change User Settings] dialog box appears.
4. Click the [Misc.] tab.
5. Select the [Change methods to extract TrueType fonts] check box.
6. Click [OK].
The [Change User Settings] dialog box closes.
7. Make the necessary settings, and then click [OK].
The printer properties dialog box closes.
8. Make print settings, and then click [OK].
z
p.151 "Two Types of Printer Properties Dialog Box"
Summary of Contents for GX3000
Page 1: ...your document management partner GX3000 User s Guide ...
Page 2: ...J007 USER GUIDE ...
Page 3: ......
Page 79: ...76 Making Printer Settings z p 151 Two Types of Printer Properties Dialog Box ...
Page 129: ...126 Maintaining Disposing Consult with an authorized dealer to dispose of the printer ...
Page 253: ......
Page 257: ...4 Copyright 2006 Printed in China EN USA J007 6710A J0076710A ...