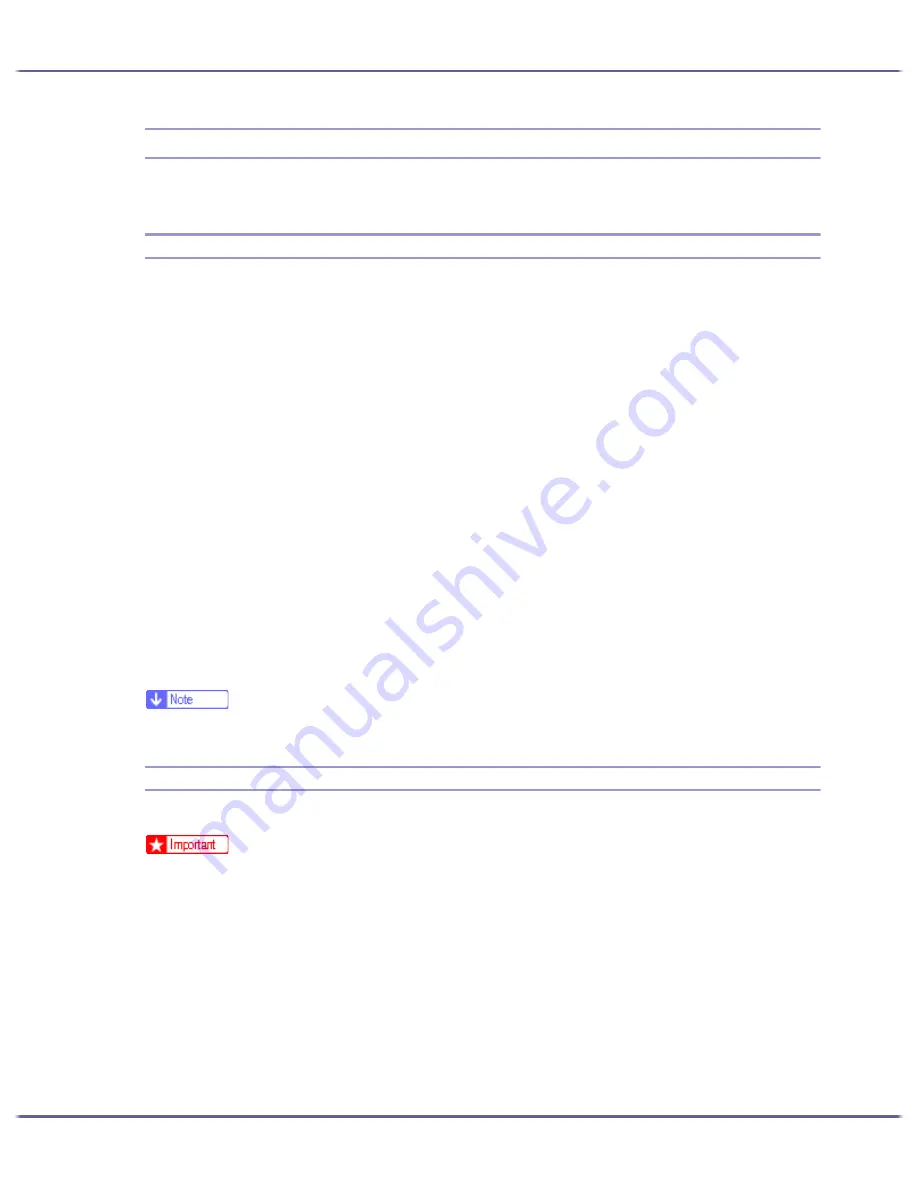
152
Preparing for Printing
Making Option Settings for the Printer
Make option settings for the printer using the printer driver when bidirectional communication is disabled.
Conditions for Bidirectional Communication
Bidirectional communication allows information about paper size and feed direction settings to be automatically
sent to the printer. You can check printer status from your computer.
z
Bidirectional communication is supported by Windows 98/Me/2000/XP, Windows Server 2003, and
Windows NT 4.0.
z
If you use the RPCS raster printer driver and bidirectional communication is enabled under Windows 2000,
the [Accessories] tab is unavailable.
To support bidirectional communication, the following conditions must be met:
When connected with the network
z
The printer must support bidirectional communication.
z
SmartDeviceMonitor for Client included on the CD-ROM must be installed, and TCP/IP must be used.
z
Under Windows 2000, [Enable bidirectional support] must be selected, and [Enable printer pooling]
must not be selected on the [Port] tab with the RPCS raster printer driver.
z
In addition to the above, one of the following conditions must also be met:
z
The SmartDeviceMonitor for Client port and the TCP/IP protocol must be used.
z
The standard TCP/IP port must be used without changing the default port name (for Windows
2000/XP and Windows Server 2003).
z
Microsoft TCP/IP print IP address must be specified for use (for Windows NT 4.0).
z
IPP port name must include the IP address when using the IPP protocol.
z
Install SmartDeviceMonitor for Client from the CD-ROM provided.
If Bidirectional Communication is Disabled
Set up option settings when bidirectional communications are disabled.
z
Under Windows 2000/XP and Windows Server 2003, Manage Printers permission is required to change the printer properties in the [Print-
ers] folder. Log on as an Administrators or Power Users group member.
z
Under Windows NT 4.0, Full Control permission is required to change the printer properties in the [Printers] folder. Log on as an Administra-
tors or Power Users group member.
1. On the [Start] menu, point to [Settings], and then click [Printers].
The [Printers] window appears.
2. Click the icon of the printer you want to use.
3. On the [File] menu, click [Properties].
4. Click the [Accessories] tab.
Summary of Contents for GX3050
Page 1: ...your document management partner GX3050 User s Guide...
Page 2: ...J010 USER GUIDE...
Page 3: ......
Page 82: ...79 Making Printer Settings z p 155 Two Types of Printer Properties Dialog Box...
Page 132: ...129 Maintaining Disposing Consult with an authorized dealer to dispose of the printer...
Page 265: ...8 Copyright 2006 Printed in China EN USA J010 6606 J0106606...
















































