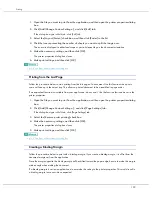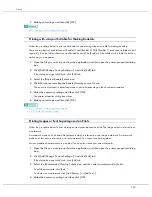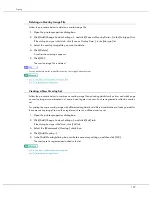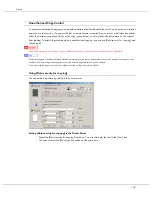185
Printing
If the dialog box type is Multi-tab, click [Page Settings] tab, and select [Collate] check box in the [Copies]
box.
4. Make the necessary settings, and then click [OK].
The printer properties dialog box closes.
5. Make print settings, and then click [OK].
z
p.155 "Two Types of Printer Properties Dialog Box"
Printing Web Pages
Use the procedures described below to make settings for printing Web pages.
When a Web page is printed, it may not fit on the paper used or it may not be printed as it looks on the screen.
Use the information below to print Web pages correctly.
Printing low resolution images smoothly
Images displayed on Web sites tend to be low resolution images to reduce data size. Before printing, be
sure to make the setting to print low resolution images smoothly.
Fitting a whole Web page to the paper size
If a whole Web page cannot be printed on the paper size used, reduce it using [Fit to paper size] or
[Scale] under the [Reduce/Enlarge] function.
If [A3 (297 x 420 mm)] or [B4 JIS (257 x 364 mm)] is selected for [Original size:] and [Reduce automati-
cally to fit A4] is selected, print image is automatically reduced to fit A4 size paper.
If [11" x 17"] or [Legal (8 1/2" x 14")] is selected for [Original size:] and [Reduce automatically to fit Letter]
is selected, print image is automatically reduced to fit Letter size paper.
When a Web page is printed over multiple sheets, images or text where any two sheets are connected may
not be printed.
Printing the background colour of a Web page
The background colour of a Web page may not be printed. Make the settings to print the background
colour using a Web browser.
Internet Explorer
1. On the [View] or [Tools] menu of the browser, click [Internet Options...].
2. Click the [Advanced] tab.
3. In the [Settings] list, select the [Print background colours and images] check box under [Printing].
4. Click [OK].
Netscape Navigator
1. On the [File] menu of the browser, click [Page Setup].
2. On the [Format & Options] tab, select the [Print Background (colours & images)] check box in the
[Options] area.
3. Click [OK].
z
p.174 "Printing Low Resolution Images Smoothly"
Summary of Contents for GX3050
Page 1: ...your document management partner GX3050 User s Guide...
Page 2: ...J010 USER GUIDE...
Page 3: ......
Page 82: ...79 Making Printer Settings z p 155 Two Types of Printer Properties Dialog Box...
Page 132: ...129 Maintaining Disposing Consult with an authorized dealer to dispose of the printer...
Page 265: ...8 Copyright 2006 Printed in China EN USA J010 6606 J0106606...