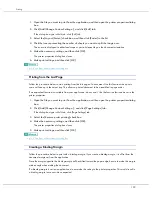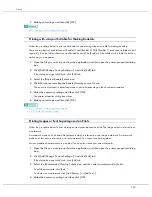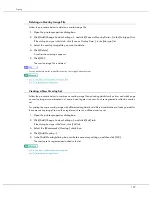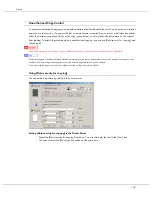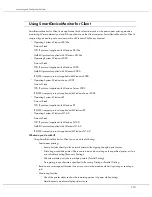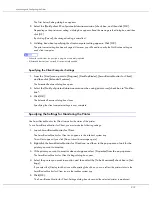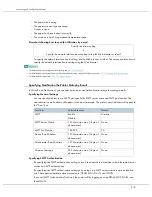205
Printing
Up to eight characters can be entered.
The extension is .rst.
6. Click [OK].
The [Save Custom Setting] dialog box closes. The custom setting is saved in a custom setting file.
Registering a Custom Setting Using a Custom Setting File
Follow the procedure below to register a custom setting from a custom setting file. This file would be provided by
an administrator, for example.
The custom settings file name can be up to eight characters.
1. Open the printer properties dialog box.
2. Click
.
The [Manage Custom Settings] dialog box appears.
3. Click [Load Custom Setting].
The [Load Custom Setting...] dialog box appears.
4. Select the file containing the custom setting you want to register.
5. Click [OK].
The custom setting is imported and registered.
6. Click [Close].
7. Click [OK].
The printer properties dialog box closes.
Updating Custom Settings According to the Current Printer Configuration
There are two kinds of custom settings displayed in the printer properties dialog box: those registered automati-
cally during installation of the printer driver and custom settings added later by the user. Since these custom set-
tings are not deleted automatically, depending on the installed options, some custom settings that cannot be
used to print may remain.
To keep only custom settings that can be used with the options installed, follow the procedure below to update
custom settings after you install or uninstall options. The following is how each kind of custom settings will be
updated:
z
Custom settings registered automatically during printer driver installation
Custom settings that can still be used remain registered. Custom settings that cannot be used are deleted.
z
Custom settings registered by user
Custom settings that cannot be used are deleted. Deleted custom settings cannot be recovered.
1. Open the printer properties dialog box.
2. Click .
The [Manage Custom Settings] dialog box appears.
Summary of Contents for GX3050
Page 1: ...your document management partner GX3050 User s Guide...
Page 2: ...J010 USER GUIDE...
Page 3: ......
Page 82: ...79 Making Printer Settings z p 155 Two Types of Printer Properties Dialog Box...
Page 132: ...129 Maintaining Disposing Consult with an authorized dealer to dispose of the printer...
Page 265: ...8 Copyright 2006 Printed in China EN USA J010 6606 J0106606...