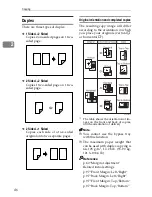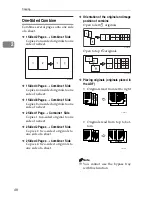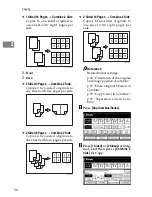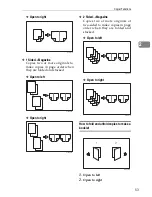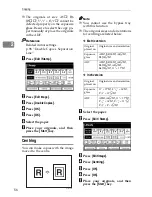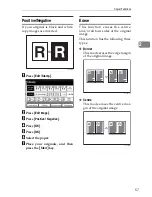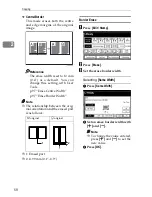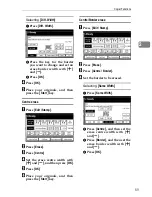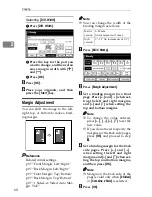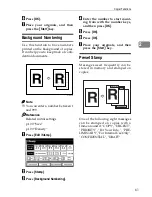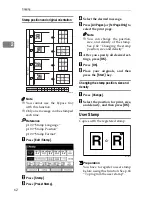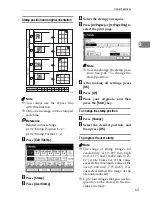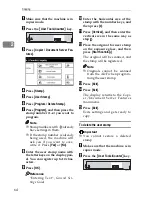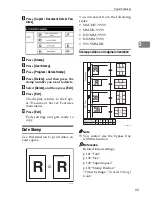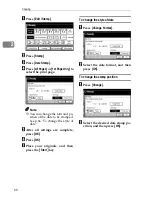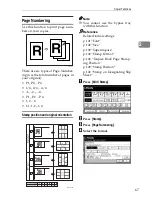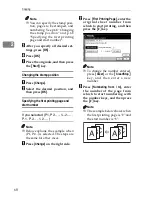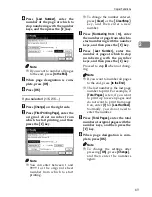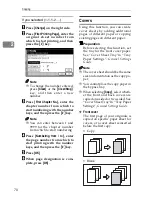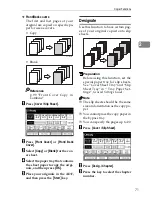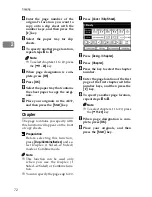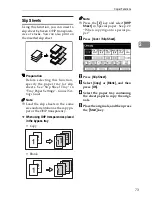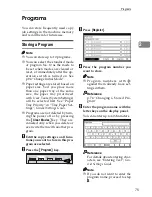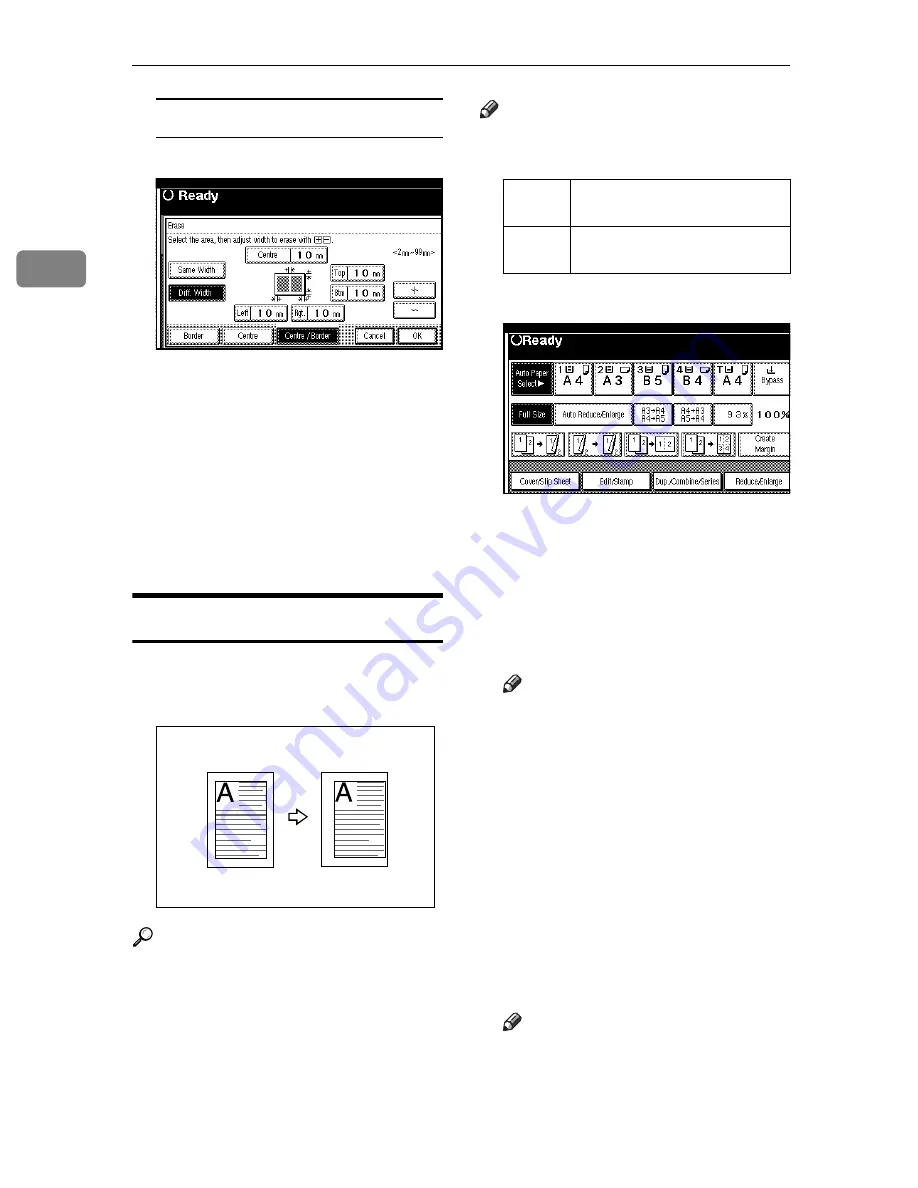
Copying
60
2
Selecting
[
Diff. Width
]
A
Press
[
Diff. Width
]
.
B
Press the key for the part you
want to change, and then set an
erase margin width with
[
n
]
and
[
o
]
.
C
Press
[
OK
]
.
E
Press
[
OK
]
.
F
Place your originals, and then
press the
{
Start
}
key.
Margin Adjustment
You can shift the image to the left,
right, top, or bottom to make a bind-
ing margin.
Reference
Related initial settings
p.97 “Front Margin: Left/Right”
p.97 “Back Margin: Left/Right”
p.97 “Front Margin: Top/Bottom”
p.97 “Back Margin: Top/Bottom”
p.97 “1 Sided
→
2 Sided Auto Mar-
gin: TtoT”
Note
❒
You can change the width of the
binding margin as follows:
A
Press
[
Edit / Stamp
]
.
B
Press
[
Margin Adjustment
]
.
C
Set a binding margin for a front
page. Press
[
←
]
and
[
→
]
when set-
ting the left and right margins,
and
[
↓
]
and
[
↑
]
when setting the
top and bottom margins.
Note
❒
To change the value entered,
press
[
←
]
,
[
→
]
,
[
↓
]
,
[
↑
]
to set the
new value.
❒
If you do not need to specify the
margins for the back side pages,
press
[
OK
]
and proceed to step
E
.
D
Set a binding margin for the back
side pages. Press
[
←
]
and
[
→
]
when setting the left and right
margins, and
[
↓
]
and
[
↑
]
when set-
ting the top and bottom margins,
and then press
[
OK
]
.
Note
❒
Margin on the back side of the
page is valid only when
[
2 Sided
]
or
[
Combine 2 Side
]
is selected.
E
Press
[
OK
]
.
Metric
version
0–30 mm
(in increments of 1 mm)
Inch
version
0"–1.2" (in increments of 0.1")
Summary of Contents for LD235
Page 1: ...Copy Reference your document management partner...
Page 5: ...iii What You Can Do with This Machine...
Page 6: ...iv...
Page 7: ...v...
Page 10: ...viii...
Page 18: ...8...
Page 94: ...Troubleshooting 84 3...