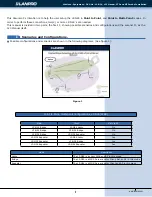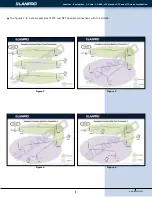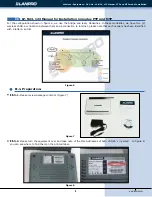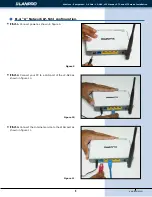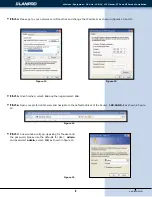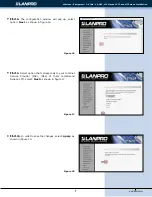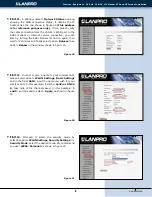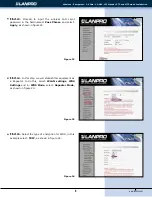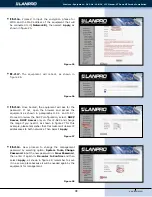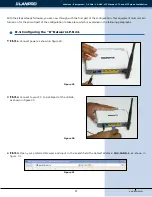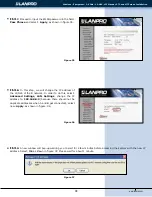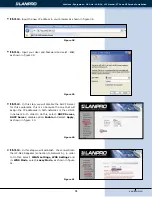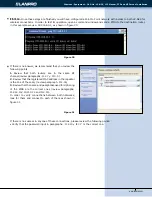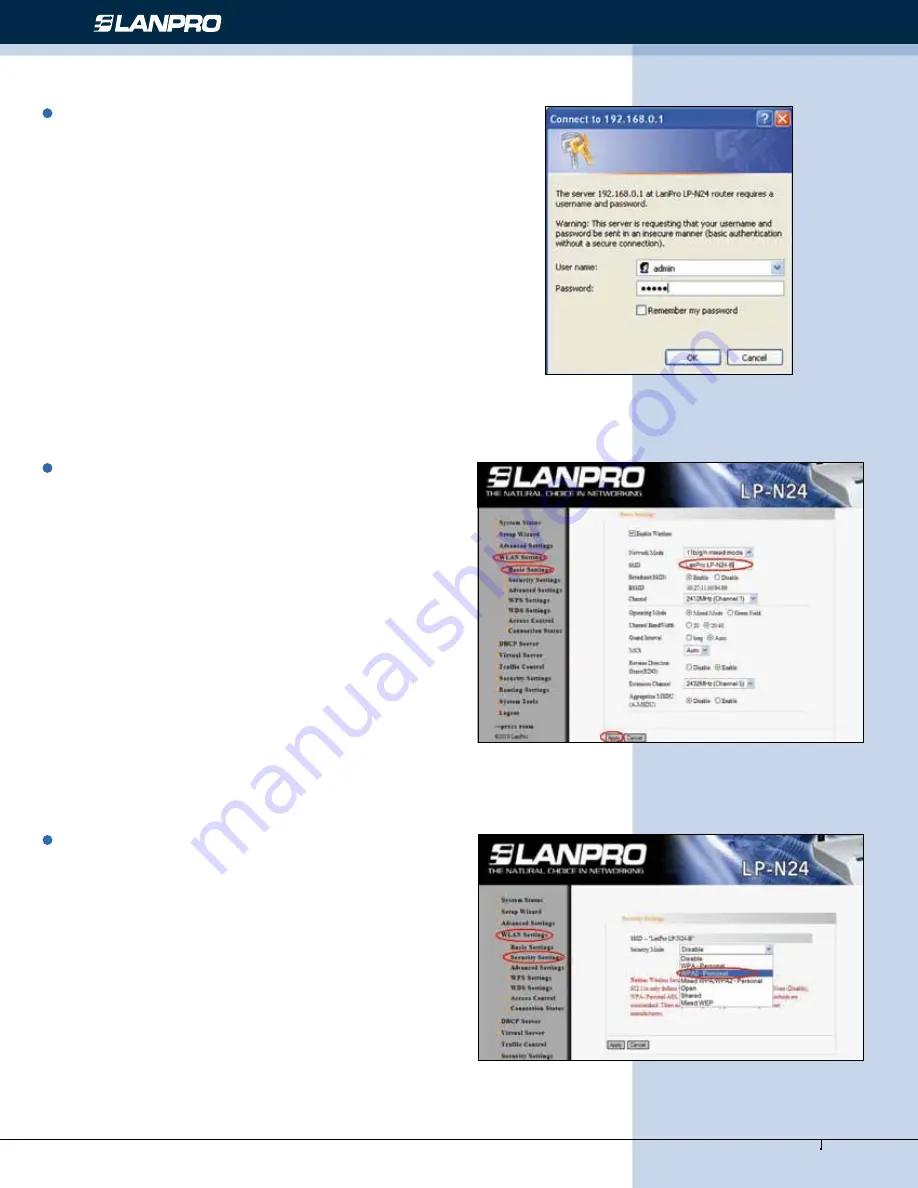
www.lanpro.com
Wireless - Equipment - 2.4 GHz - LP-N24, 123 Manual, PTP and MTP mode Installation
12
II.3
.6.
Proceed to input the security mode for clients,
by selecting option: WLAN Settings, Security
Settings, in: Security Mode
, select the desired mode.
We recommend you use: WPA2 –Personal
as shown in
figure 34.
Figure 34
II.3
.5. Proceed to input the name of your WLAN by
selecting option: WLAN Settings, Basic Settings
and
inputting in the field: SSID
, the name you have selected
for your WLAN; in this example: LanPro LP-N24 B
, take
note of the channels, in this example they are 1 and 5
and proceed by selecting: Apply, as shown in figure 33.
II.3
.4. A window will pop-up asking for the user and
password, by default, user is: admin
and the password
is: admin; select: OK, as shown in figure 32.
Figure 33
Figure 32