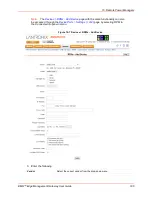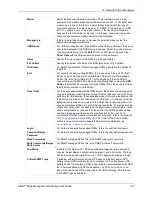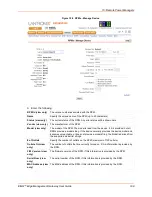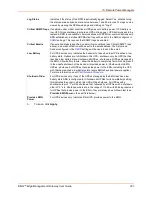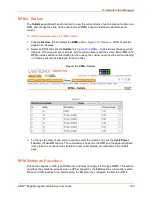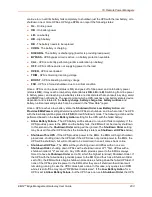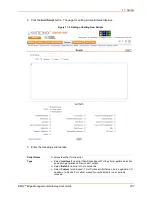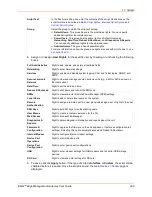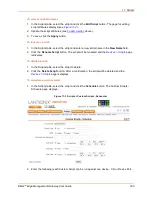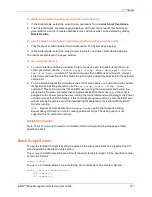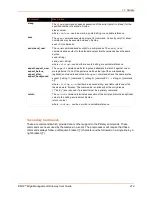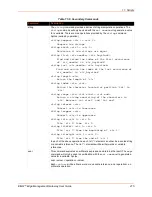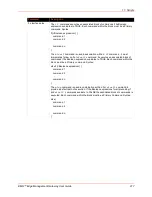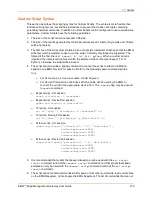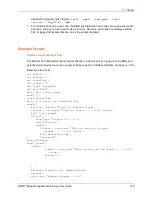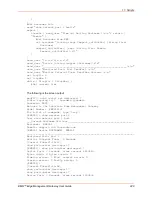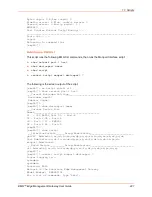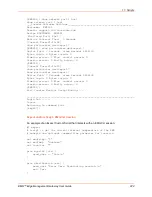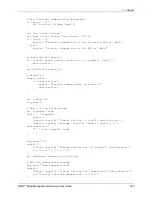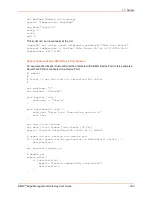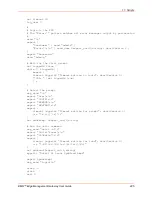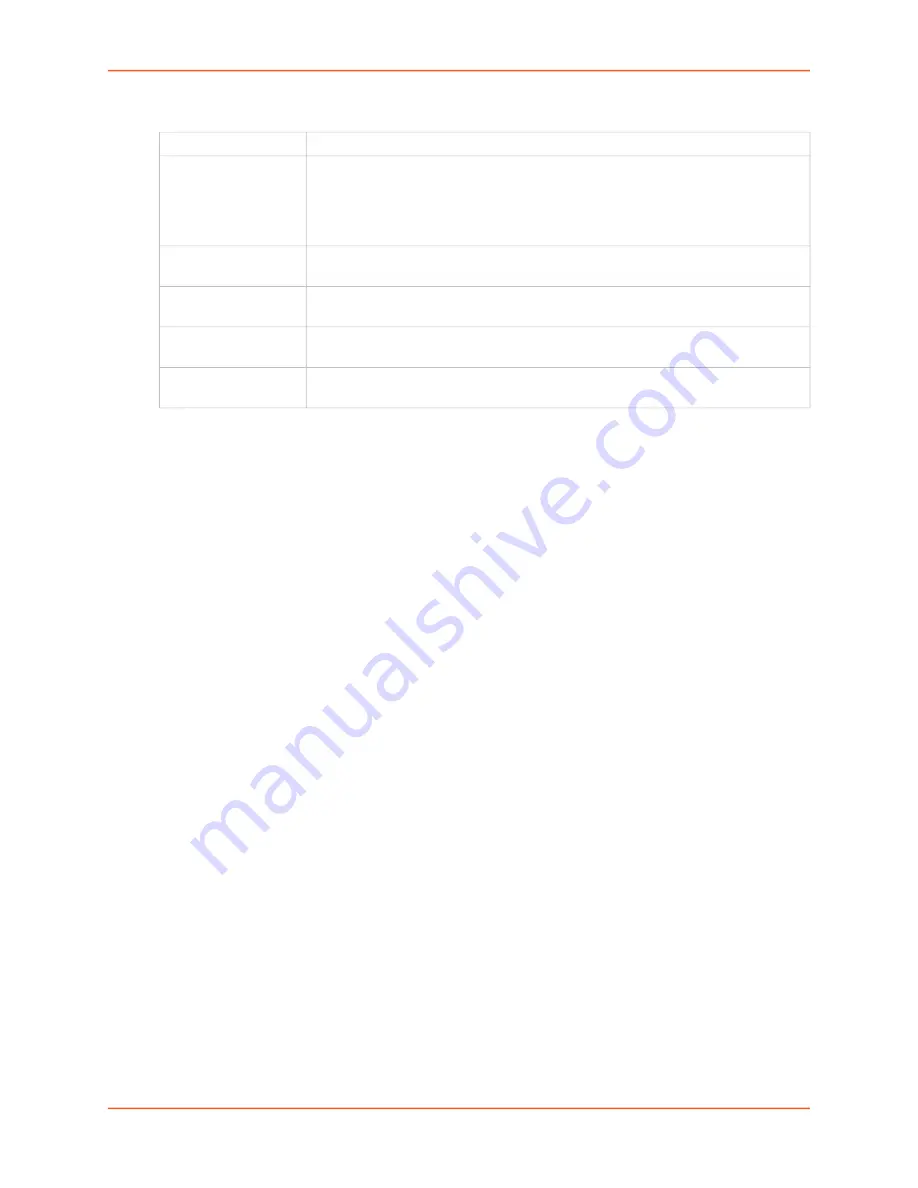
11: Scripts
EMG™ Edge Management Gateway User Guide
210
with one schedule):
3. To save, click the
Apply
button. The schedule will be validated, and the script manager will
either immediately start running the script or schedule the next run of the script. The main
Scripts
page is displayed, showing the schedule status of the script (this may take a few
seconds to be updated while the script manager processes the script - click
Refresh
to view
the latest information).
Notes on scheduling:
Scripts that are scheduled to start immediately and run forever will be restarted when the EMG
is rebooted.
Scripts that are scheduled to start at a specific time will be restarted when the EMG is
rebooted if the script is scheduled to run forever or if the stop time has not expired.
After the EMG has booted, there will be a short delay after launching each script before
starting the next script in order to minimize the impact on system resources. Shortly after boot,
if the script status shows that a script is not scheduled when the script is configured with a
schedule, refreshing the status will eventually show that all scheduled scripts will be running
and/or scheduled.
If the date, time or timezone is changed on the EMG while a script is scheduled, the CLI and
web UI will still show the same scheduled date and time for the script, until the next time the
script is run. It is recommended that the date, time and timezone not be changed while scripts
are scheduled to run.
To change the Enable/Disable state of a custom script schedule:
1. In the Scripts table, select the script to enable or disable.
2. Click the
Enable
button (this will resume running of a script at its next scheduled time if it was
previously disabled) or the
Disable
button (this will suspend running of a script but continue to
update the schedule). The script's state will be updated and the Scripts page redisplays.
To view the list of completed operations (runs) for a custom script:
1. In the Scripts table, select the script to view operations for, and click
Script Operations
.
2. The Custom Scripts - Operations page displays, with a list of any results that have been
generated for a script, in reverse date/time order. Any of the results can be viewed by
selecting the operation and clicking
Script Results
.
Device Type
The device - either the CLI or a Device Port - that the script is connected to.
State
The state of the script’s schedule. A script must be
Enabled
in order for the script
scheduler to begin running the schedule. Once a script has been scheduled and
enabled, it can be
Disabled
; in this state the script manager will continue to update
the scheduled run time for a script, but the script will not be run or produce any
results. At any point a schedule for a script can be
Deleted
.
Command Line
Arguments
Optional command line arguments to pass to the script each time it is run.
Start Time
The date and time when the script should start running, either
Now
or at a specific
date and time.
Frequency
How often the script will run, given in hours or days. The web UI and CLI will always
display the frequency in hours.
Stop Time
The date and time when the script should stop running, either at a specified date
and time, or
Forever
if it should never stop running.