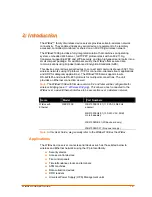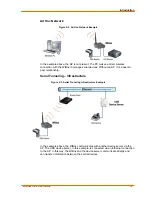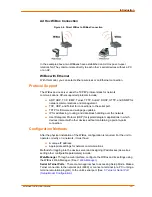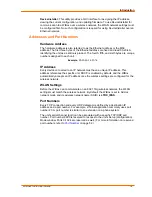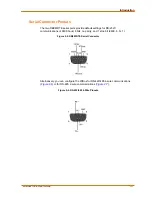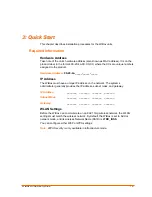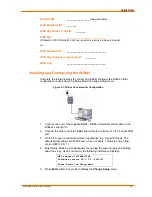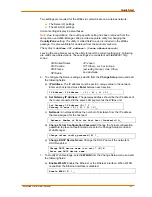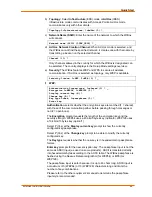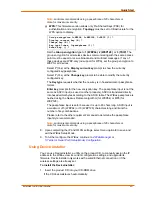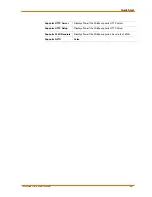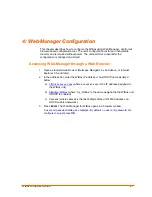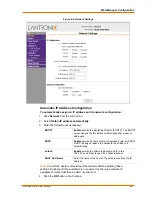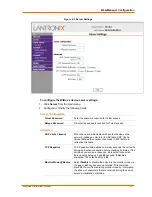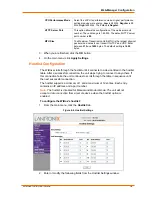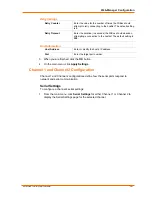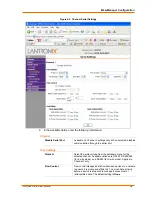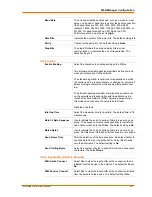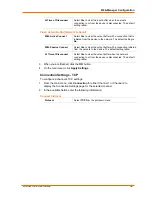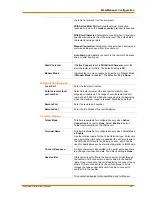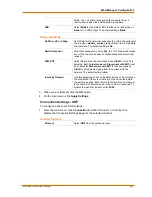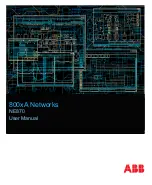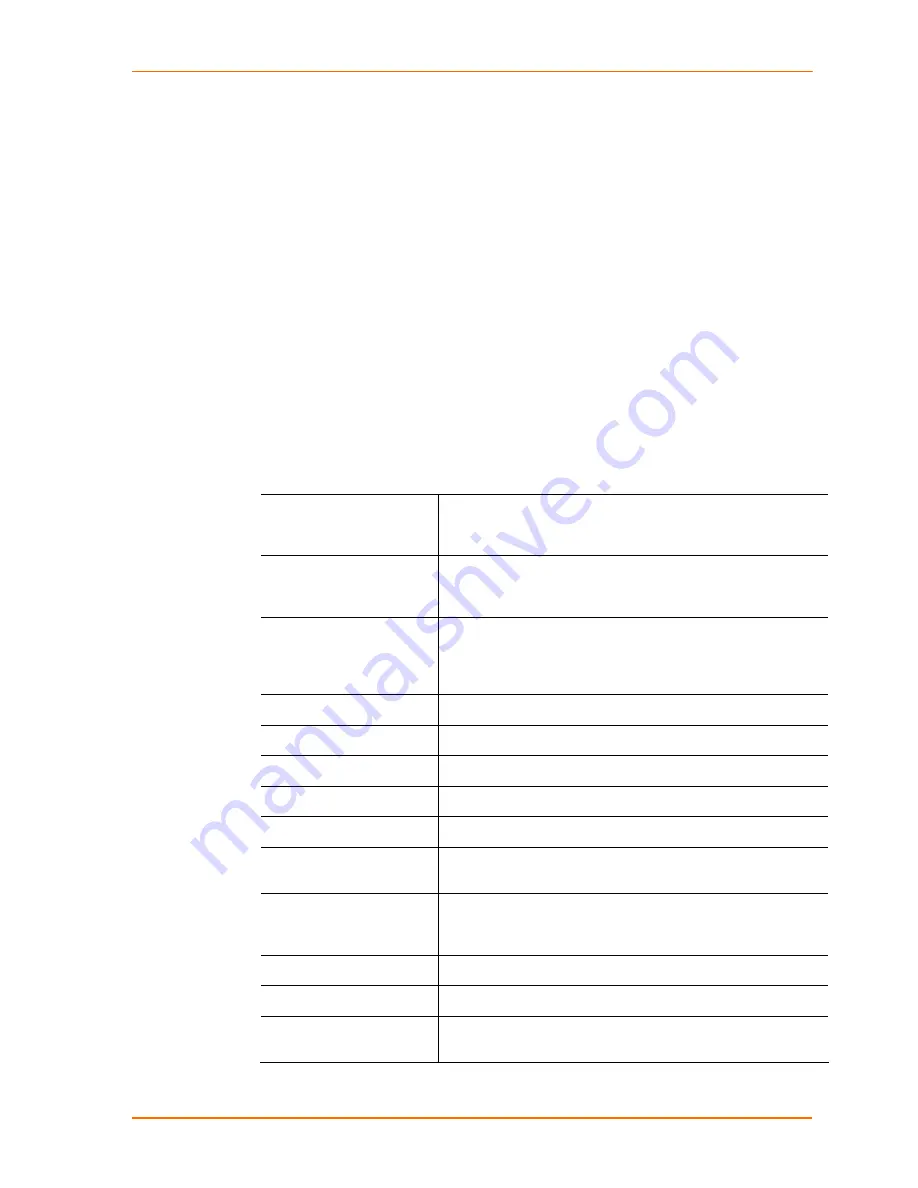
Quick Start
WiBox2100E User Guide
24
a) Click
the
Start
button on the Task Bar and select
Run
.
b) Enter your CD drive letter, colon, backslash,
deviceinstaller.exe
(e.g.,
E:\deviceinstaller.exe
).
2. Click
the
DeviceInstaller
button. The installation wizard window displays.
3. Respond to the installation wizard prompts. (When prompted to select an
installation type, select
Typical
.)
4. Once DeviceInstaller has been installed, follow the instructions in
DeviceInstaller’s online Help to assign the IP address and view the current
configuration.
5. To configure the WiBox further, continue onto
4: Web-Manager
or
5: Telnet or
Serial Port (Setup Mode) Configuration
.
Viewing the Current Configuration
After locating the WiBox as described in DeviceInstaller Help, you can view its
current configuration.
To view the WiBox’s configuration settings:
1. In the right window, click the
Device
Details
tab. The current WiBox configuration
displays:
Name
A name to identify the WiBox. Double-click the field, type the
value, and press
Enter
to complete. This name is not visible
on other PCs or laptops using DeviceInstaller.
Group
A group to categorize the WiBox. Double-click the field, type
the value, and press
Enter
to complete. This group name is
not visible on other PCs or laptops using DeviceInstaller.
Comments
Comments about the WiBox. Double-click the field, type the
value, and press
Enter
to complete. This description or
comment is not visible on other PCs or laptops using
DeviceInstaller.
Device Family
Displays the WiBox’s device family type as
Wireless
.
Type
Displays the device type as
WiBox
.
ID
Displays the WiBox’s ID embedded within the box.
Hardware Address
Displays the WiBox’s hardware (or MAC) address.
Firmware Version
Displays the firmware currently installed on the WiBox.
Extended Firmware
Version
Displays the firmware currently installed on the WiBox.
Online Status
Displays the WiBox’s status as online, offline, unreachable
(the WiBox is on a different subnet), or busy (the WiBox is
currently performing a task).
Telnet Enabled
Displays
True
if the unit can be accessed using Telnet.
Telnet Port
Displays the unit's port for Telnet sessions.
Web Enabled
Displays
True
if the unit can be accessed using Web-
Manager.