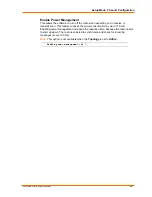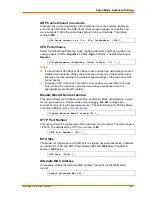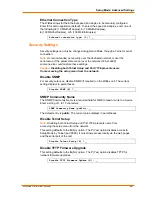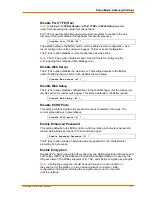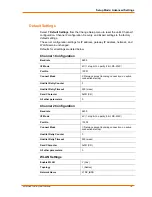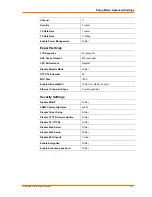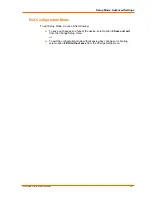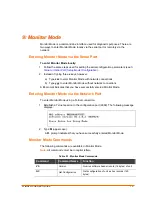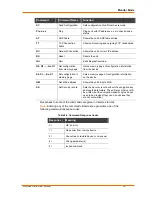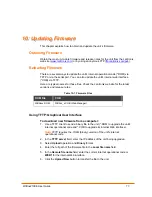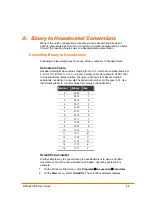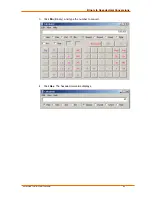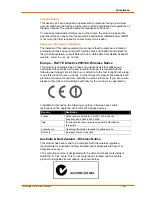Updating Firmware
WiBox2100E User Guide
79
3. From
the
Tools
menu, select
Advanced/Recover Firmware
. The Serial Port
Firmware Upgrade window displays.
4. For
Port on PC
, enter the COM port on the PC that is connected to the serial
port of the Lantronix unit.
5. For
Device Model
, be sure the appropriate WiBox device displays.
6. For
Firmware File
, click the
Browse
button and go to the location where the
firmware file resides.
Note:
Make sure the WiBox on which you are recovering firmware is connected to
this selected port on your PC.
7. Click
the
OK
button
to download the file.
8. When prompted, reset the device. Status messages and a progress bar at the
bottom of the screen show the progress of the file transfer. When the file transfer
completes, the message “Successful, Click OK to Close” appears.
9. Click
the
OK
button to complete this procedure.
Note
For more information, see Recovering Firmware in the DeviceInstaller
online Help.
WLAN Country Setting
Due to regulations, the country-specific setting has been removed from the setup
menu and Web-Manager. However, we provide a separate utility for changing the
Country/Zone
setting. The utility is called SetZone and is included in the package. It
is also available for download from the Lantronix web site.
The syntax is:
SetZone <IP address> [<zone abbreviation>]
Leaving the zone blank causes the utility to report the current setting only. Following
are valid zone abbreviations. These settings are consistent with IEEE802.11b/g
zones:
US=United States
CA=Canada
FR=France
SP=Spain
JP=Japan
OT=Others, such as Europe (excluding
France), Asia, Africa, and Australia