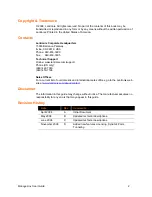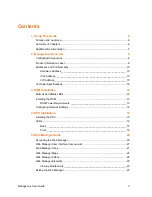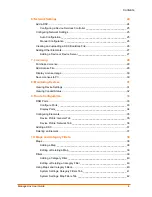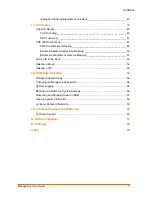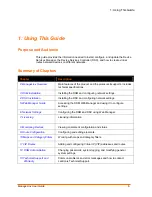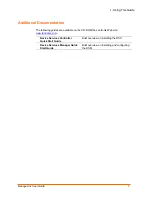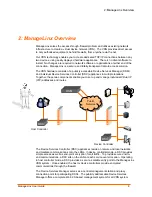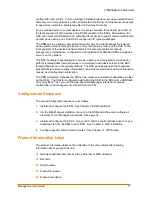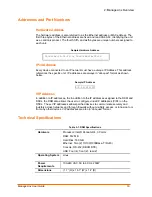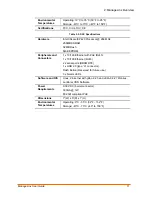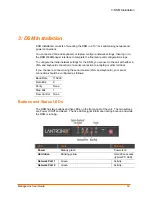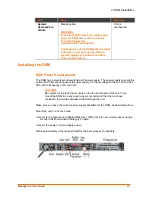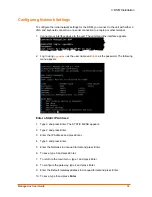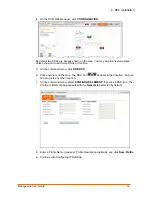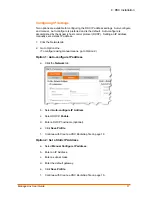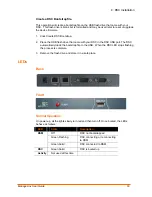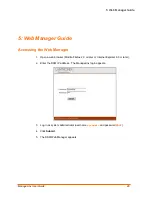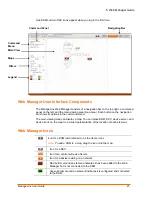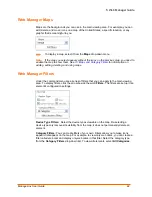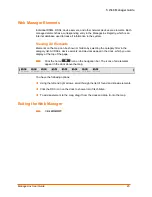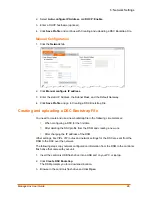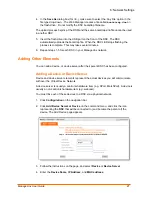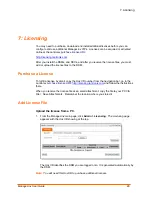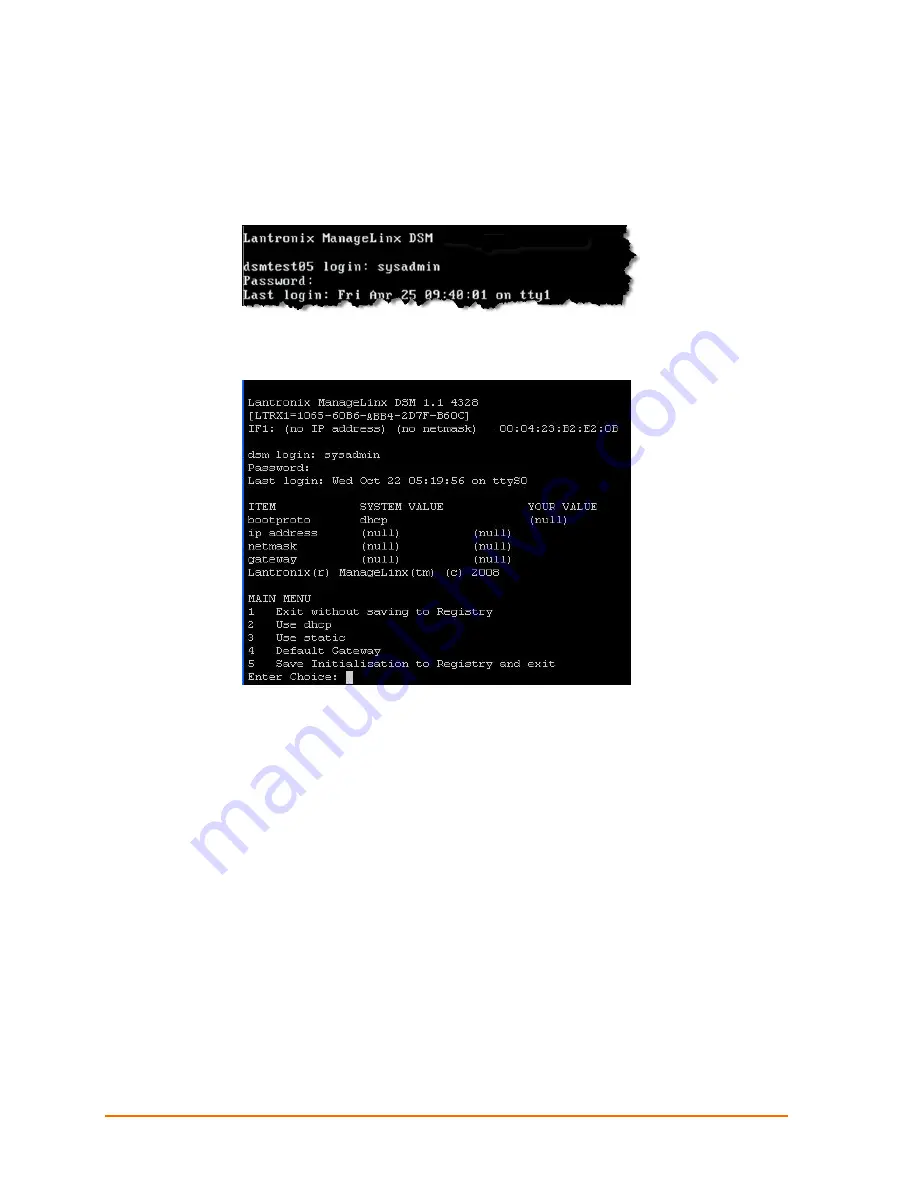
3: DSM Installation
Configuring Network Settings
To configure the initial network settings for the DSM, you connect to the unit with either a
VGA and keyboard connection or a serial connection to a laptop or other terminal.
1. Connect your interface device to the unit. The command line interface appears.
2. Log in using
sysadmin
as the user name and
PASS
as the password. The following
menu appears.
Enter a Static IP Address:
1. Type 3 and press Enter. The STATIC MENU appears.
2. Type 2 and press Enter.
3. Enter the IP Address and press Enter.
4. Type 3 and press Enter.
5. Enter the Netmask in dot-quad format and press Enter.
6. To save, type 5 and press Enter.
7. To return to the main menu, type 1 and press Enter.
8. To configure the gateway, type 4 and press Enter.
9. Enter the Default Gateway address in dot-quad format and press Enter.
10. To save, type
5
and press
Enter
.
ManageLinx User Guide
14