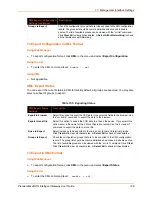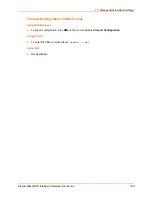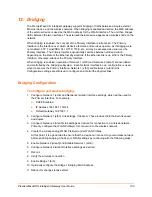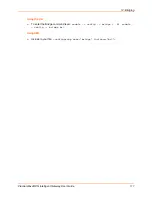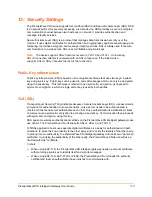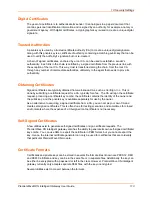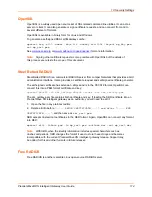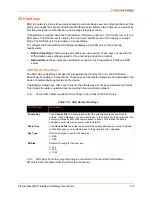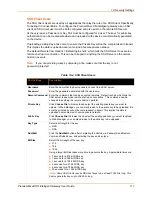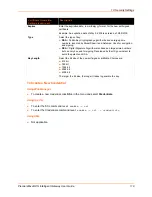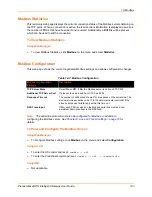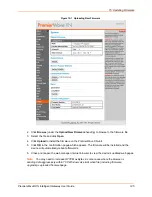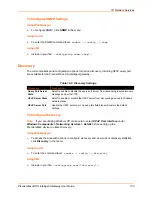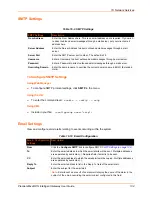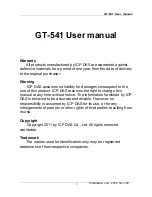13: Security Settings
PremierWave® XN Intelligent Gateway User Guide
120
Certificate Upload Settings
SSL certificates identify the PremierWave XN intelligent gateway to peers, and can be used with
some methods of wireless authentication. Certificate and key pairs can be uploaded to the
PremierWave XN unit through either the CLI or XML import mechanisms. Certificates can be
identified on the PremierWave XN intelligent gateway by a name provided at upload time.
Table 13-6 Upload Certificate Settings
To Configure an Existing SSL Credential
Using Web Manager
To configure an existing SSL Credential, click
SSL
in the menu and select
Credentials
.
Using the CLI
To enter the SSL command level:
enable -> ssl
To enter the Credential command level:
enable -> ssl -> credentials
Using XML
Include in your file:
<configgroup name=”ssl”>
and
<configitem name=”credentials” instance=”
name
”>
Upload
Certificate
Settings
Description
New Certificate
SSL certificate to be uploaded.
RSA or DSA certificates are allowed.
The format of the certificate must be PEM. It must start with “
-----BEGIN
CERTIFICATE-----
“ and end with “
-----END CERTIFICATE-----
“. Some
Certificate Authorities add comments before and/or after these lines. Those need to be
deleted before upload.
New Certificate
Type
Choose the new certificate type to be uploaded:
PEM
PKCS7
PKCS12
New Private Key
Click
Choose File
to browse to and select the certificate type being uploaded. The key
needs to belong to the certificate entered above.
The format of the file must be PEM. It must start with “
-----BEGIN RSA
PRIVATE KEY-----
” and end with “
-----END RSA PRIVATE KEY-----
”.
Read DSA instead of RSA in case of a DSA key. Some Certificate Authorities add
comments before and/or after these lines. Those need to be deleted before upload.
New Key Type
Click
Choose File
to browse to and select the key type being uploaded:
PEM
Encrypted PEM
PKCS12