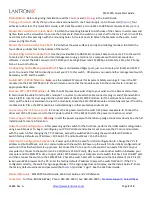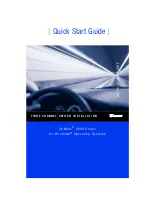SM12XPA Quick Start Guide
33846 Rev. A
Page
2
of
2
Installation
: Before beginning installation read the
Cautions
and
Warnings
in the Install Guide.
Package Contents
: Verify that you have received one Switch, one Power Supply, an AC Power cord (
Option
), four
adhesive rubber feet, this Quick Start Guide, a 19” Rack Mount kit, and one RJ45 to DB9 Serial Console Cable (
Option
).
Mount the Switch in a 19-inch Rack
:
1
: Attach the mounting brackets to both sides of the chassis. Insert screws and
tighten them with a screwdriver to secure the brackets.
2
: Place the switch on a rack shelf in the rack. Push it in until the
oval holes in the brackets align with the mounting holes in the rack posts.
3
: Attach the brackets to the posts, insert
screws and tighten them.
Mount the Switch on Desk or Shelf
:
1
: Verify that the work surface is sturdy and reliably grounded.
2
: Attach the
four adhesive rubber feet to the bottom of the switch.
Connecting to the Console Port
:
Use the provided RJ45 to DB9 Serial Console Cable to connect a PC to the switch
Console port. The Console port is for local management using a terminal or a computer with terminal emulation
software. Connect the DB9 connector to PC COM port. Settings: Baud rate: 115200bps. 8 Data bits, 1 Stop bit. Priority:
None. Flow control: None.
Connecting to the Management Port
:
There is no dedicated Mgmt port, just one Console port (RJ45) and 14 SFP
ports. You need a fiber NIC to directly connect your PC to this switch. Otherwise, you need another management switch
between your PC and the switch.
Install SFP+/SFP28 Modules
:
Note
: see the related SFP manual for important Safety warnings.
1
: Insert the SFP
module into the SFP+/SFP28 port.
2
: Press firmly to ensure that the module seats into the connector.
3
. Connect an
appropriate fiber cable.
Remove SFP+/SFP28 Modules
:
1
. Attach an ESD-preventive wrist strap to your wrist and to a bare metal surface.
2.
Disconnect the cable from the SFP+ module. To re-attach, note which cable connector plug is send (TX) and which is
receive (RX).
3
. Insert a dust plug into the optical ports of the SFP+/SFP28 module.
4
. If the module has a bale-clasp
latch, pull the bale out and down to eject the module.
5
. Grasp the SFP+/SFP28 module and carefully remove it from the
module slot.
6
. Place the SFP module in an antistatic bag or other protective environment.
Connecting the AC Power Cord
:
1
: Connect the AC power cord to the switch AC power receptacle.
2
: Connect the
other end of the AC power cord to the AC power outlet.
3
: If the SYS LED is ON, the power connection is correct.
Power Supply Information
:
Warning
: Insert the power supply with the label up (edge connectors down). See the full
Install Guide for more information.
Initial Switch Configuration
: After powering up the switch for the first time, perform the initial switch configuration
using a web browser. To begin, reconfigure your PC’s IP address and subnet mask to ensure the PC can communicate
with the switch. After changing the PC IP address, access the switch Web UI using the switch default IP address.
Switch factory defaults are IP address = 192.168.1.77 and Subnet Mask = 255.255.255.0.
Initial Switch Configuration Procedure
:
1.
Power up the PC to be used for initial configuration.
2.
Change the PC’s IP
address and Subnet Mask, so it can communicate with the switch.
3.
Power up the switch to be initially configured and
wait until it has finished its start-up process.
4.
Connect the PC to a port on the switch. You need a fiber NIC on your
computer to connect to the switch (can be a 1G/10G or 25G NIC card), OR you can use another switch in between your
computer and the SM12XPA. Use a copper cable / SFP between your computer and a switch that has 1G or 10G SFP port
and then connect the switch to the SM12XPA.
5
. Check the switch port LED to make sure the link status of the PC is OK.
6.
Run your Web browser on the PC. Enter the factory default IP address to access the switch’s Web UI. If the PC is
configured correctly, the switch’s Login page displays. If the Login page does not display, see the
Install Guide
.
7.
Enter
the factory default username and password (both
admin
) and click “Login”. See the
Web User Guide
.
Related Manuals
: SM12DPXA Install Guide,
Web User Guide, and
CLI Reference
.
Contact Us
: Toll Free: 800-526-8766 | Phone: 949-453-3990 | Fax: 949-453-3995 |