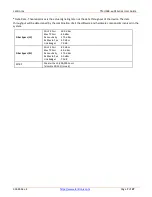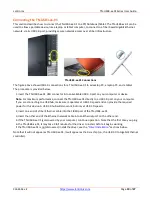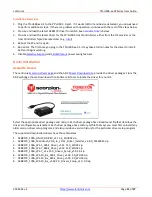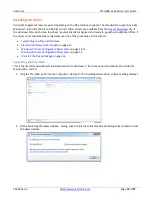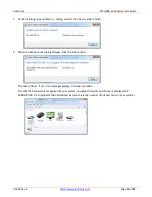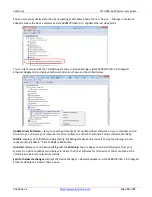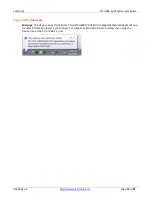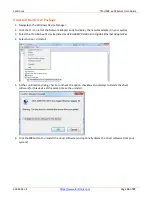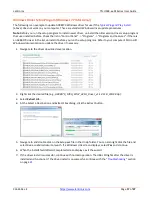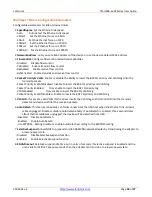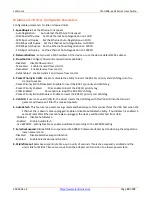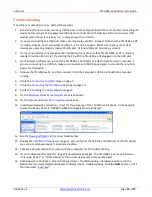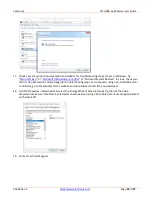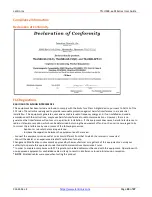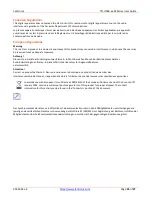Lantronix
TN-USB3-xx-01Series User Guide
33644 Rev. E
Page
21
of
27
Troubleshooting
If a problem or exception occurs, perform these steps.
1.
General:
a
) Do not connect too many USB devices to the computer.
b
) Wait 5 seconds after connecting the
device before using it.
c
) Use powered USB hubs to connect other USB devices.
d
) Do not connect USB
devices when the system is busy (i.e., running slower than normal).
2.
If you are connecting to a USB hub, make sure it operates at USB 3.0 speed. Note that the TN-USB3-xx-01
is a USB 3.0 device, but it also works at USB 2.1, 2.0, and 1.1 speeds. Make sure that any other USB
devices are operating properly (native PC USB port, USB hub, USB port on docking station).
3.
If your computer does not recognize the TN-USB3-xx-01, make sure that the TN-USB3-xx-01 is properly
inserted into the USB 3.0 slot. Try starting the PC with the TN-USB3-xx-01 plugged in to the USB port.
4.
For maximum performance, connect the TN-USB3-xx-01 directly to a USB 3.0 port on your computer. If
you are connecting to a USB hub, make sure it operates at USB 3.0 speed and can provide the required
power for this device.
5.
Remove the TN-USB3-xx-01, and then reinsert it into the computer’s USB 3.0 slot with the computer
running.
6.
Verify the
Connectors and LEDs
steps
on page
5
.
7.
steps
8.
on page
9.
Try the
Windows Driver Setup Program
steps
(see above).
10.
Try the
Manual Windows Driver Update
(see above).
11.
In Windows Network Connections, check for the presence of the TN-USB3-xx-01 device. In the example
below, the Device Name is “AX88179 USB3.0 to Gigabit Ethernet Adapter”.
12.
See the
site for driver Readme files.
13.
Review the
Installation Overview
and verify that the PC BIOS and USB Host Controller drivers
are current and power saving features are disabled.
14.
Check the documentation that came with your computer for PC troubleshooting.
15.
Try to troubleshoot the problem using Windows Device Manager. The TN-USB3-xx-01 may be listed as
"Unknown Device" or "Other Device" or the correct device name may be displayed.
16.
At Windows Control Panel > All Control Panel Items > Troubleshooting > Hardware and Sound in the
Network section select Network Adapter to display device troubleshooting. Click the
Next
button or click
the linked text “
Advanced
”.