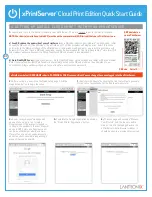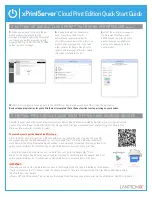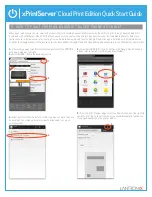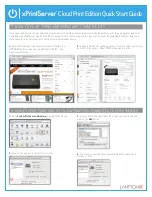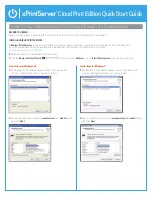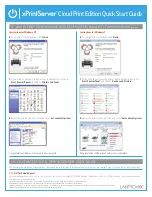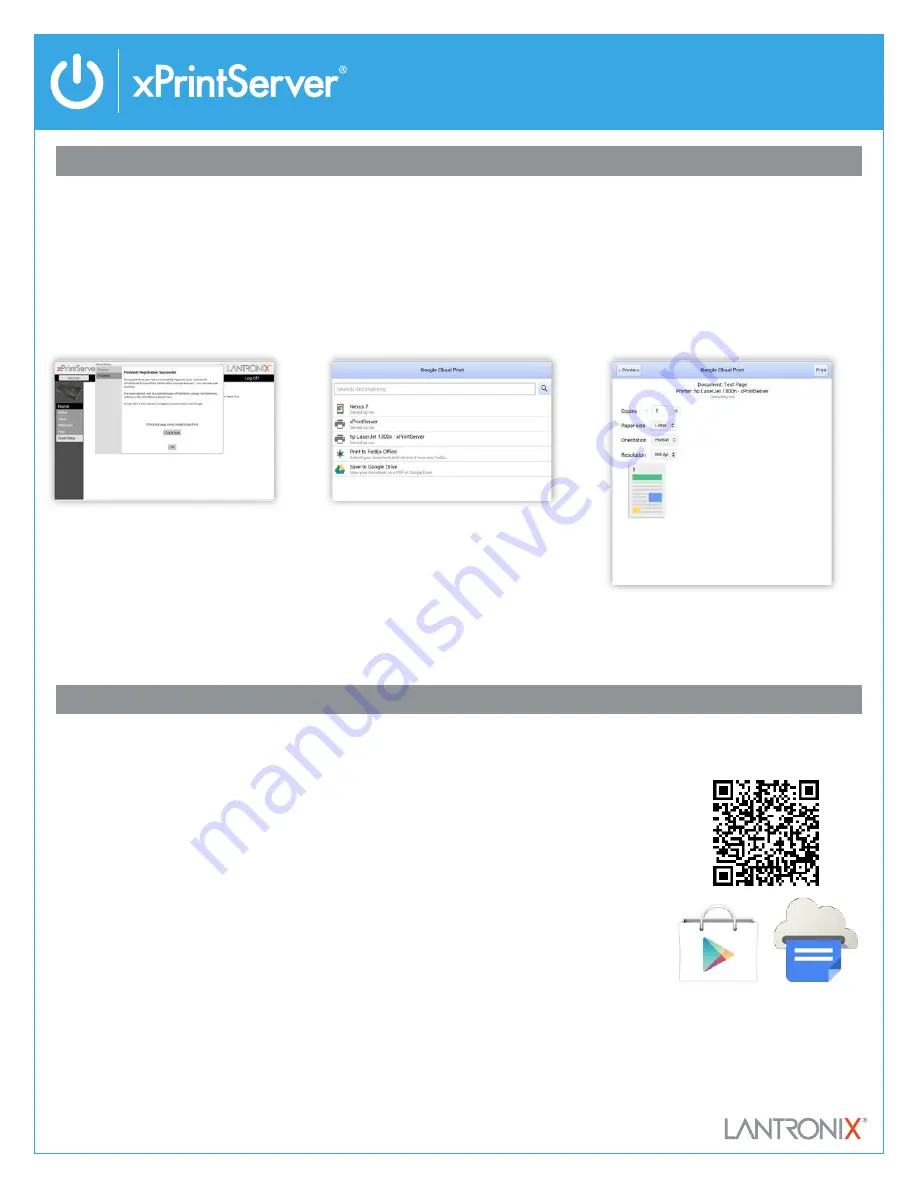
Cloud Print Edition Quick Start Guide
5 INSTALL FREE GOOGLE CLOUD PRINT APP ON YOUR ANDROID DEVICES
Android™ devices such as phones and tablets require the Google Cloud Print app (created by Google) to print using Google Cloud
Print and the xPrintServer Cloud Print Edition. The Google Cloud Print app is available free of charge through the Google Play
Store and takes just a few seconds to install.
There are 2 ways to get the Google Cloud Print app:
1-Scan the QR code to the right with a QR code reader on your Android device. If you don’t have a QR
code reader app, one can be downloaded for free from Google Play™ store (most QR code readers will
work, however the ZXing Team based QR code reader is recommended). Download the Google Cloud Print
app to your Android device. Install the app on all Android devices you would like to print from.
2– Find the Google Play Store icon on your Android™ device to go to the Google Play™ store.
Search for the Google Cloud Print app using the Play Store search tool. Download the Google Cloud Print
app to your Android device. Install the app on all Android devices you would like to print from.
IMPORTANT:
-To enable printing on other Android devices, be sure that Google Cloud Print app is installed on those devices.
-To allow other users to print, be sure to add the Google account of the users to Google Cloud Print (see adding additional users in
the xPrintServer User Guide).
-Chrome OS™ and Chromebooks™ do not require the Google Cloud Print app to be able to print via the xPrintServer Cloud Print Edition.
10-
Once the test page is printed, go back to the xPrintServer Admin window and click OK to finish the registration.
Basic setup and registration for your xPrintServer is complete! Go to the next section to setup printing on your devices.
7–
When you go back to the xPrintServer
Admin window. You should see the
message “Finished! Registration Successful”
confirming you are done registering with
Google Cloud Print. Select the TRY IT NOW
button to print a test page.
8–
A Google Cloud Print window will
open. You will see the printer(s)
automatically registered during the
xPrintServer setup. Select the printer you
want to print a test page to. It can take
a few minutes for Google Cloud Print to
register and show your printer(s) - reload
this window to refresh the list.
9–
From the print preview page of
the Document Test Page, select
PRINT to send the print job to the
printer. You may see additional
print options depending on the
printer model.
4 SETTING UP GOOGLE CLOUD PRINT™ WITH YOUR XPRINTSERVER
continued
Google Play™
Store
Cloud Print™ app