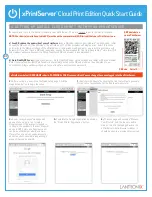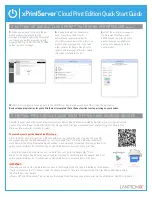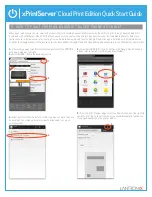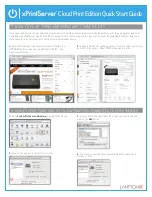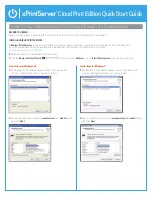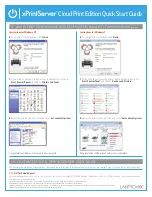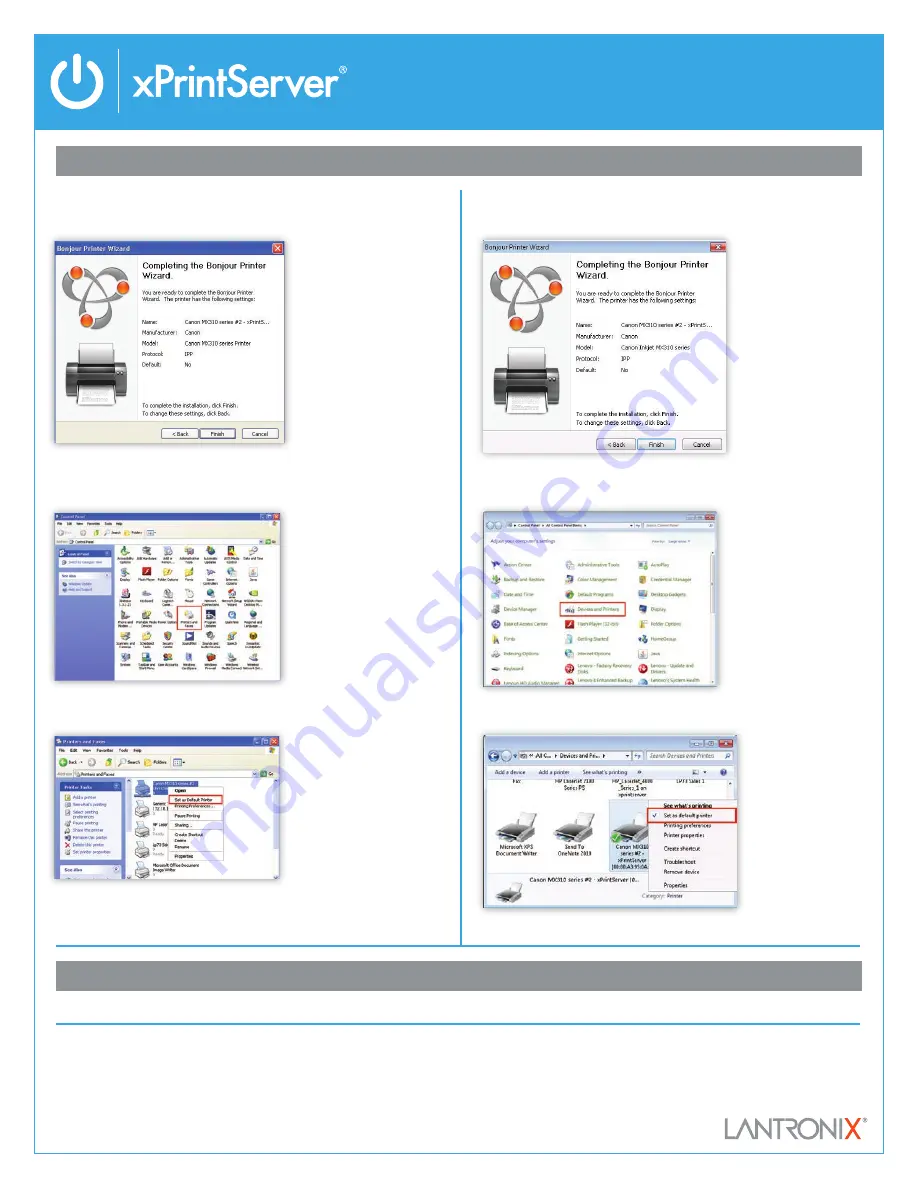
Cloud Print Edition Quick Start Guide
9
HOW TO PRINT FROM WINDOWS OS TO USB PRINTER(S) CONNECTED TO XPRINTSERVER
continued
10 CUSTOM SET-UP & XPRINTSERVER USER GUIDE
6.
To complete the installation, click
Finish
.
7.
If you wish to configure the printer as the default printer go to:
Start, Control Panel
and click on
Printers and Faxes
8.
Select the printer and right click and select
Set as default printer
Congratulations! Add printer setup is now complete.
6.
To complete the installation, click
Finish.
7.
If you wish to configure the printer as the default printer go to:
Start, Control Panel
and click on
Devices and Printers
8.
Select the printer and right click and select
Set as default printer
Congratulations! Add printer setup is now complete.
Instructions for Windows XP
Instructions for Windows 7
For complete User Guide and custom options – launch and log in to the Admin interface of your xPrintServer - see section 4, step 1 of this guide for login instructions.
Contact
Technical Support
For technical support queries, visit
http://www.lantronix.com/support
or call (800) 422-7044 Monday – Friday from 6:00 a.m. – 5:00 p.m. Pacific Time, excluding holidays.
© 2014 Lantronix, Inc. All Rights Reserved
Lantronix and xPrintServer are trademarks or trademarks of Lantronix Inc. Google Cloud Print, Chrome OS, Chromebook and
Android are trademarks of Google Inc., registered in the U.S. and other countries. Mac OS is a trademark or registered
trademark of Apple Inc., in the U.S. and other countries. Windows is a trademark or registered trademark of Microsoft Corporation, in the U.S. and other countries. All other
trademarks and trade names are the property of their respective holders. 900-669-R