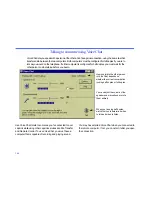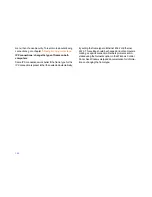. . . Exchanging typed messages using Text Chat
145
sent to you. Each message is identified by the name of
the computer from which it was sent.
• The lower part serves as a note pad on which you write
your messages. It clears each time you send a mes-
sage.
NOTE
A Text Chat window pops to the foreground on your
screen whenever the remote user sends a message. To
keep the Text Chat window from activating automatically,
click Text Chat Options on the Options menu. Then clear
this option: Restore Text Chat Window Automatically.
To send a message to the remote user:
1 Click the Text Chat window.
2 Type your message.
Avoid pressing ENTER until your message is complete.
To start a new paragraph, press CTRL+ENTER.
3 Press ENTER to send the message.
Pasting text into your Text Chat window
Instead of typing messages while connected, you can pre-
pare them ahead of time and paste them into the Text Chat
window as necessary.
To paste text into a Text Chat window:
1 In Notepad or another Windows text editor, select the
text and copy it.
2 In LapLink, click the lower part of the Text Chat window.
3 On the Edit menu, click Paste.
NOTE
To reverse your latest editing action in the lower
part of a Text Chat window, click Undo on the Edit menu.
Copying text from your Text Chat window
You can copy part or all of a Text Chat conversation and
paste it into another Windows program.
To copy your Text Chat conversation:
1 In the upper part of the Text Chat window, highlight part
of the text, or select the entire conversation by clicking
Select All on the Edit menu.
2 On the Edit menu, click Copy.
3 Switch to another Windows program, and paste the text into
that program.
TIP
As a guest during Remote Control, you can carry on
a Text Chat conversation with the host only by viewing the
host screen in a window. (In full-screen view, you cannot
see your own Text Chat window.) To arrange the Text Chat
window beside the Remote Control window, click Tile Side
by Side on the Window menu.