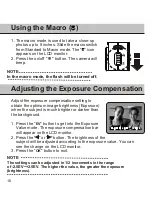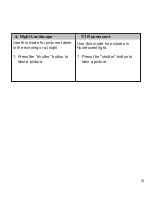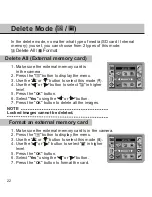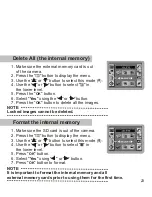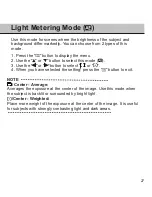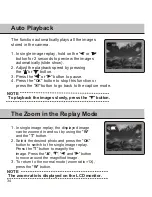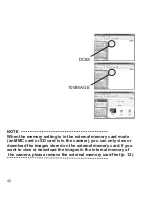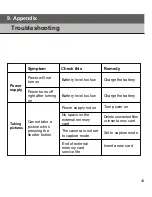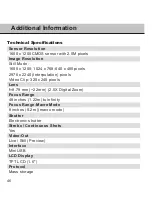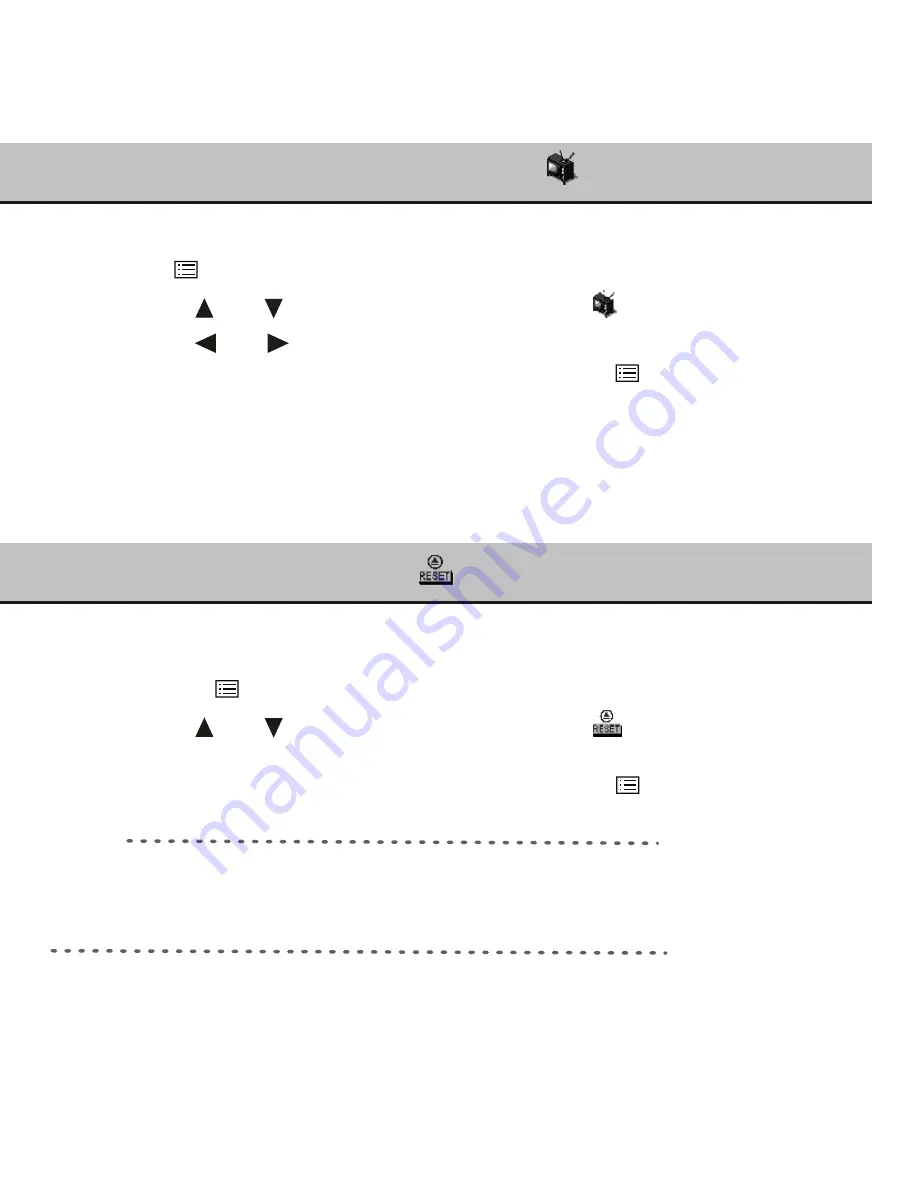
Setting the TV System (
)
In this mode, you can set the TV system in
NTSC
or
PAL
.
1. Press " " button to display the menu.
2. Use the " " or " " button to select this mode (
).
3. Use the " " or " " button to select "
NTSC
" or "
PAL
" .
4. When you have selected the setting, press the “ " button to exit.
Reset Definition ( )
You can reset all of the menu and button operation settings to the factory
settings.
1. Press the " " button to display the menu.
2. Use the " " or " " button to select this mode (
).
3. Press the "
OK
" button to reset.
4. When you have selected the setting, press the " " button to exit.
NOTE
Do not use the "Reset Definition" mode to confirm new settings.
This mode should only be used to reset the menu to the factory
default settings.
32