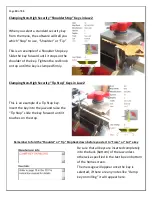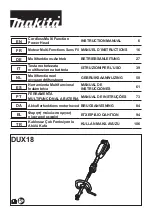Page
5
of
55
Driver Installation
After installing the 3D Pro software, follow these steps to get the machine communicating with the
computer. These steps can also be used if you get a
“Motion board not connected”
Error. It is
important make sure the machine is hooked up to the computer, powered on and configured in the
device manager properly before starting the software for the machine.
1. Connect power cord to the left side of the 3D Pro and twist out the Red Emergency Stop.
2. Connect USB cable to the right side of your 3D Pro and to any USB port on your computer.
3. Your computer should at this point install the driver automatically, if not the “Found New
Hardware Wizard” will appear. Click install from specific location and Browse to “c:\laser key
products\3d pro windows drivers” and click next and finish. If an unsigned driver warning
appears then select “Continue Anyway”
4. If the “Found New Hardware Wizard” didn’t appear, then
open the Device Manager from
the desktop icon
labeled “Device Manager”
and look for “Other Devices > Motion Controller”
Right Click “Motion Controller” and Click “Update Driver” Choose install from specific location
and Browse to “c:\ laser key products\3d pro windows drivers” and click next then finish. If an
unsigned driver warning appears then select “Continue Anyway”
5. If the driver installed correctly you will “Ports > SSUSB-RS422 Serial Communication
Converter board”.
Move onto “Finding
the correct COM port” on the next page.
(This is what your device manager should look like after installing the drivers)