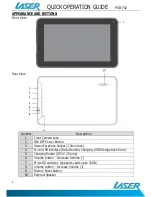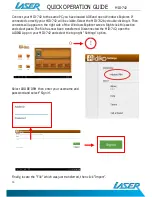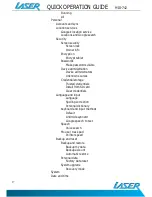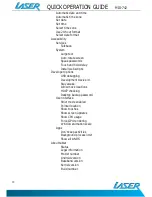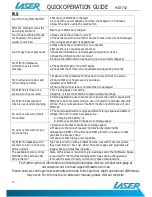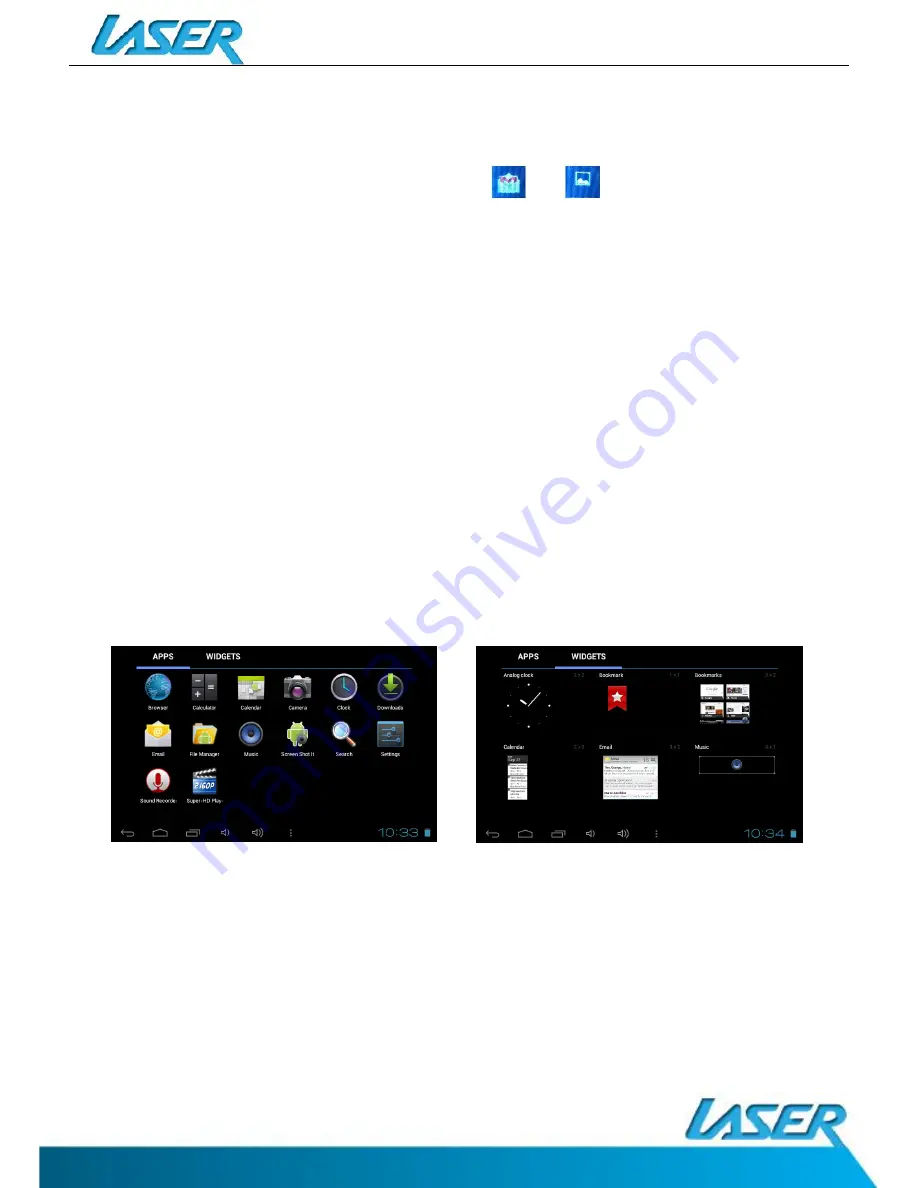
QUICK OPERATION GUIDE
MID-742
10
To enter the photo playback mode and photo tools, tap the TOGGLE image at the top right corner
of the screen. (This button is used to toggle between image capture mode and the playback
screen.)
To connect through to your GOOGLE account, press
, or
to continue through to the
main image preview screen. Alternatively tap the image on the screen.
From the main image preview screen, SWIPE the screen left or right to review images or use the
thumbnail images at the bottom of the screen to see previous.
Note: Tap the screen if the image tools icon disappears.
To delete an image, press the rubbish bin icon at the top of the screen. To access the menu screen
tap the menu shortcut button. Choose between the options: slideshow, edit, rotate left, rotate
right, crop, set picture as, details.
File manager
File manager provides an overview of all files on your MID-742 or an external storage device. Use
the tabs at the top of the screen to view files on your MID-742; built-in memory, SD card or USB.
Note: The last two tabs (developer tab)s may not be visible depending on your user settings
App and Widget icons
Users can add or remove Apps and Widgets program icons (shortcuts) from the desktop as well as
move them to different desktop screens. The icons can be dragged within the desktop, or
between the desktop and the shortcut bar.
To add an icon tap and hold the App or Widget, then drag and drop it to the desired position on
the desktop.
To delete an icon, press and hold the icon until the trash bin icon appears at the top of the screen.
Then drag the icon on top of the bin icon and release.