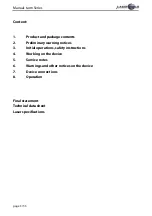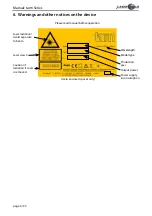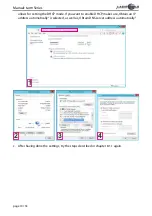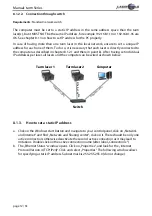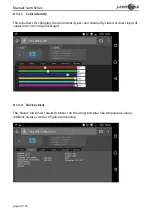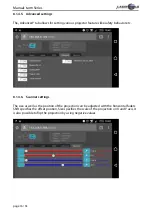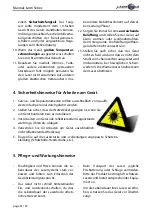Manual: tarm Series
page 9 / 53
b. Connect the router to the computer or the laptop with another ethernet cable (CAT-5 or
higher). It can be possible that the WiFi mode of a compatible router is also instantly ac-
cessible. In this case it can be possible, that mobile devices can already be used without
the need of preliminary configuration through a wired setup. To ensure everything works
well it is recommended to set up a wired configuration first.
This is how the setup looks like. It is also possible to connect several tarm lasers to one
router:
Connection with DHCP router
Tarm laser
Ether
net cable
Ether
net cable
Computer
Router
c. Type the IP address or name of your router into the web browser of your computer to
access the administration menu of the router setup.
Please see the manual of the router to
find out how this feature can be accessed.
The administration interface of the router usually
has a certain user interface showing all connected devices within the network. Check for
the IP addresses that have been assigned per laser system and write them down for fu-
ture use. Each laser can be configured by entering this IP address to the browser address
bar.
d. If there are no laser units visible on this overview page, make sure that each laser is pow-
ered up properly, that the ethernet cables are connected correctly and that only standard
network cable were used (do not use cross cable!).
e. If it is
not possible to access the router administration interface
or if the LAN connec-
tion shows errors,
continue with chapter 8.1.1.1
„How to set the computer to DHCP
mode“
8.1.1.1. How to configure the computer to work in DHCP mode
Only follow these steps if issues with accessing the router through DHCP arise. The chapter can
be skipped if the computer can already communicate through DHCP and there is access to the
router administrative menu.
a. Click on the Windows start button and navigate to the control panel, click on „Network
and Internet“ and find „Network and Sharing center“, click on it. There should be only
one active connection, otherwise deactivate second active connection as it may lead to
irritations. Double click on the active connection name (after label „Connections:“)
b. The „Ethernet Status“ window opens. Click on „Properties“, and head for the „Internet Pro-
tocol Version 4 (TCP/IPv4)“. Double click it and select „Properties“. The following window