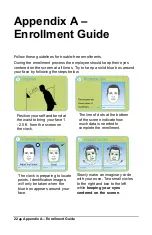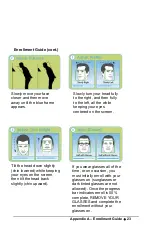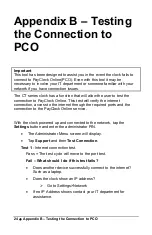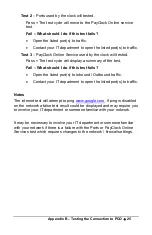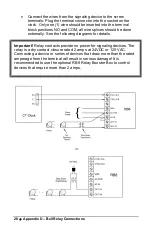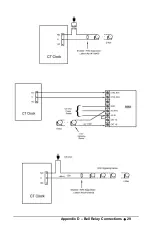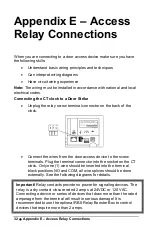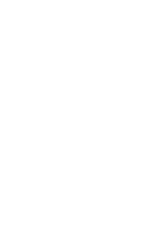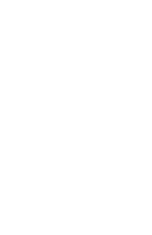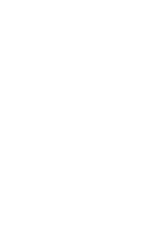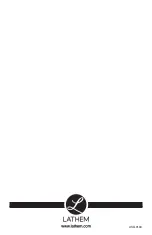One-Year Limited Warranty
Lathem warrants the hardware products described in this guide against defects in
material and workmanship for a period of one year from date of original purchase
from Lathem or from an authorized Lathem reseller. The conditions of this warranty
and the extent of the responsibility of Lathem Time Corporation (“Lathem”) under
this warranty are listed below.
1.
This warranty will become void when service performed by anyone other than an
approved Lathem warranty service dealer results in damage to the product.
2.
This warranty does not apply to any product which has been subject to abuse, neglect,
or accident, or which has had the serial number altered or removed, or which has been
connected, installed, adjusted, or repaired other than in accordance with instructions
furnished by Lathem.
3.
This warranty does not cover dealer labor cost for removing and reinstalling the machine
for repair, or any expendable parts that are readily replaced due to normal use.
4.
The sole responsibility of Lathem under this warranty shall be limited to repair of this
product, or replacement thereof, at the sole discretion of Lathem.
5.
If it becomes necessary to send the product or any defective part to Lathem or any
authorized service dealer, the product must be shipped in its original carton or
equivalent, fully insured with shipping charges prepaid. Lathem will not assume any
responsibility for any loss or damage incurred in shipping.
6.
WARRANTY DISCLAIMER AND LIMITATION OF LIABILITY: Except only the limited
express warranty set forth above, the products are sold with no expressed or implied
warranties of any kind, and the implied warranties of merchantability and fitness for a
particular purpose are hereby expressly disclaimed. No warranties are given with
respect to products purchased other than from Lathem or an authorized Lathem reseller
and any such products are purchased "as is, with all faults." In no event will Lathem be
liable for any direct, indirect, special, incidental or consequential damages arising out of
or in connection with the delivery, use or inability to use, or performance of this product.
In the event any limited remedy given herein shall be deemed to have failed of its
essential purpose, Lathem's maximum liability shall be to refund the purchase price
upon return of the product.
7.
Proof of date of purchase from Lathem or an authorized Lathem reseller is required for
warranty service on this product.
8.
This Warranty grants specific legal rights. Additional legal rights, which may vary by
locale, may also apply.
9.
Should any difficulties arise with the performance of this product during warranty, or with
any Lathem authorized service centers, contact Lathem Time.
Summary of Contents for CT SERIES
Page 1: ...CT Series Terminal User s Guide Model CT74...
Page 4: ......
Page 33: ...Appendix D Bell Relay Connections 29...
Page 34: ...30 Appendix D Bell Relay Connections...
Page 41: ......
Page 42: ......
Page 43: ......
Page 44: ...USG0104...