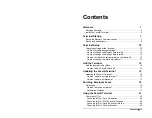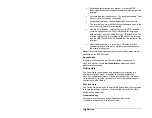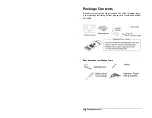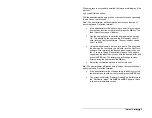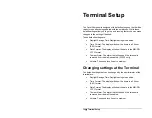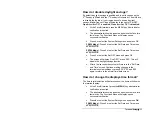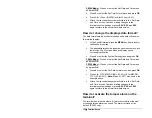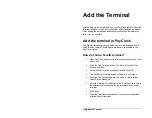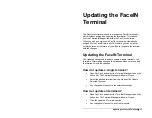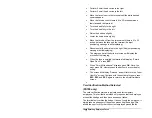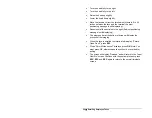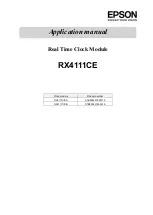8
•
Terminal Startup
Note:
You may have to enter leading zeros when entering the
addresses. For example the address
10.0.0.1
would be entered
as
010.000.000.001
at the terminal.
Set up an Administrator
After setting up the network communications you will need to set up
at least one administrator.
Note:
You can have up to 5
administrators.
•
Press
the
MENU
key. The Functions Menu will open.
•
Press
1
. The Set Admin menu will open.
•
From the Set Admin menu press
1 - Admin 1
.
•
The image collecting screen will display.
•
Position the face in the middle of the two cameras with 9 to
25 inches between the face and the terminal.
•
The image collecting screen will start the face recognition
enrollment.
•
Perform 2 small head circles to the right.
•
Perform 2 small head circles to the left.
•
Move the face closer to the terminal until the white dashed
square appears.
•
Move the face back until there is 9 to 25 inches between the
face and the terminal.
•
Turn the head fully to the right.
•
Turn the head fully to the left.
•
Raise the head up slightly.
•
Lower the head down slightly.
•
Move the face back from the terminal until there is 9 to 25
inches between the face and the terminal (if adjust position
message is still displaying).
•
Resume small head circles to the right (if adjust position
message is still displaying).
•
The progress bar at the bottom of the screen will display the
process of the imaging.