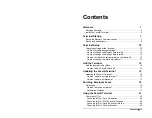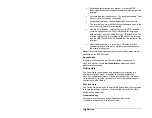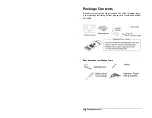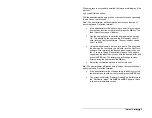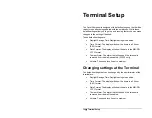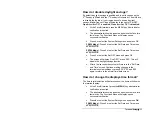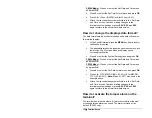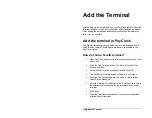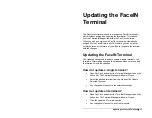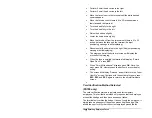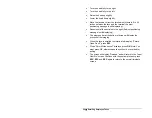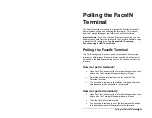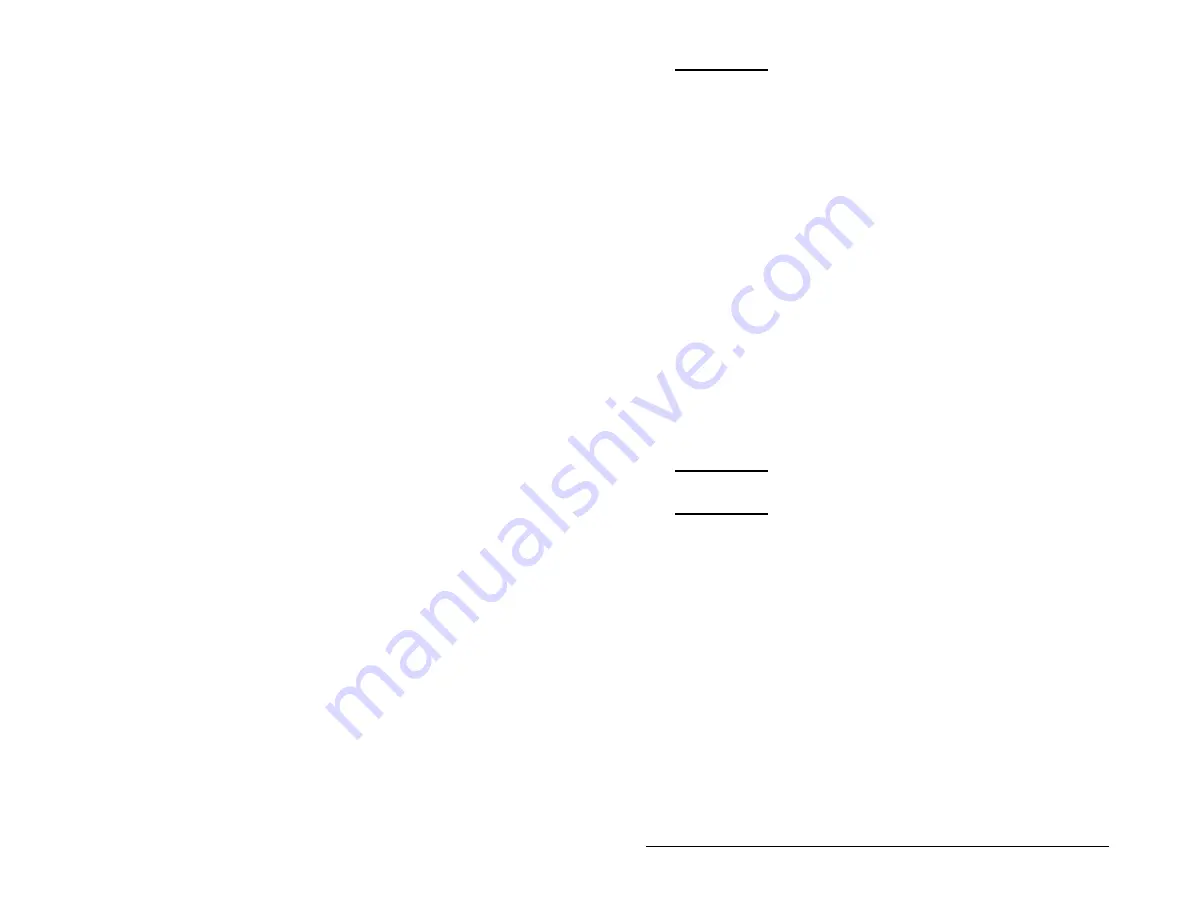
12
•
Terminal Setup
FR700 Model
- Press 6 or select the Set Date and Time menu
and press
OK
.
•
Press
3
or select the Set Time Format menu and press
OK
.
•
Press
1
for 12 hour (AM/PM) or
2
for 24 hour (0-23).
•
After a few seconds the system will return to the “Set Date
and Time” screen. Continue making changes to the
terminals system settings or press
ESC
,
ESC
and
ESC
again to return to the normal time/date screen.
How do I change the displays date format?
The date format selection will determine how the date will show on
the terminal display.
•
At the FaceIN terminal press the
MENU
key. Administrator
verification is required.
•
The administrator should present and position the face for a
facial scan. The Functions Menu will display upon a
successful verification.
•
Press
4
or select the System Setting menu and press
OK
.
FR650 Model
- Press 5 or select the Set Date and Time menu
and press
OK
.
FR700 Model
- Press 6 or select the Set Date and Time menu
and press
OK
.
•
Press
4
or select the Set Date Format menu and press
OK
.
•
Press
1
for YYYY-MM-DD (2011-03-01) or
2
for MM-DD-
YYYY (03-02-2011).
Note:
March 01, 2011 was used in the
example above.
•
After a few seconds the system will return to the “Set Date
and Time” screen. Continue making changes to the
terminals system settings or press
ESC
,
ESC
and
ESC
again to return to the normal time/date screen.
How do I activate the tamper alarm on the
terminal?
The terminal has a feature where if it were removed from the wall
mounting-plate an alarm can sound. The alarm is turned off by
default. (FR700 only)