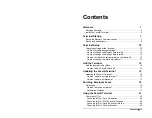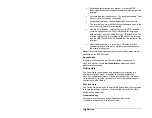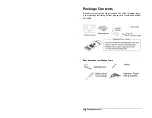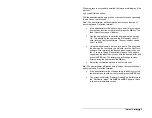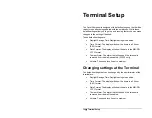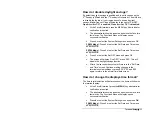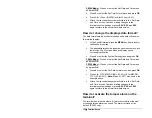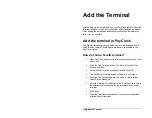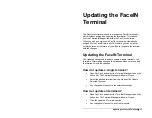2
•
Welcome
•
Embedded facial recognition system - Advanced DSP
technology keeps the image processing and matching on the
terminal.
•
Accurate and fast identification - The industries leading “Dual
Sensor” facial recognition technology.
•
Reliable performance under different light environments -
The terminal can work in different light conditions even in the
dark. Over one year of market testing.
•
Flexible I/O interfaces - Internet Protocol (TCP/IP) enables
communications over the LAN. USB allows for employee
data upload or punch download using a USB flash drive. The
Ethernet Network Port is located on the back of the terminal
and the USB Flash Drive Port is located on the bottom of the
terminal.
•
User friendly design - 3.5 inch color LCD screen for face
positioning with voice prompt. No-touch authentication for
the ultimate in hygiene.
Note:
The proximity badge reader and access control relay are not
available on the FR650 model.
Accessories
A number of accessories are offered to further enhance your
PayClock system. Visit
http://shop.lathem.com
to purchase
additional accessories.
Getting Help
You can access the help desk and answers to your issues in a
number of different ways. In addition to resources within the
PayClock software assistance may be accessed online, via email,
via telephone, or through your dealer. Don’t forget annual support
contracts are also offered.
PayClock Help
The Online Help allows you to search through an index of help topics
to locate the answer you need. To launch the Help click the Help
button on the ribbon bar.
Troubleshooting
For answers to Frequently Asked Questions refer to the
Troubleshooting section of this User Guide.