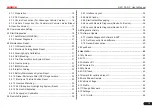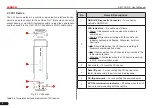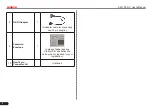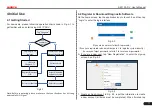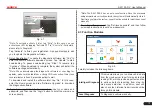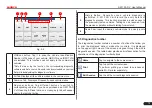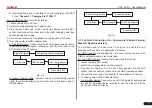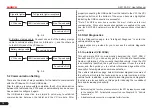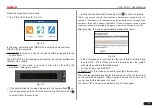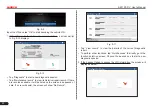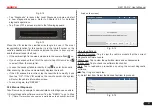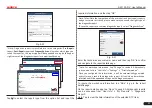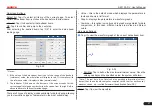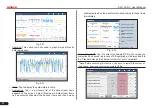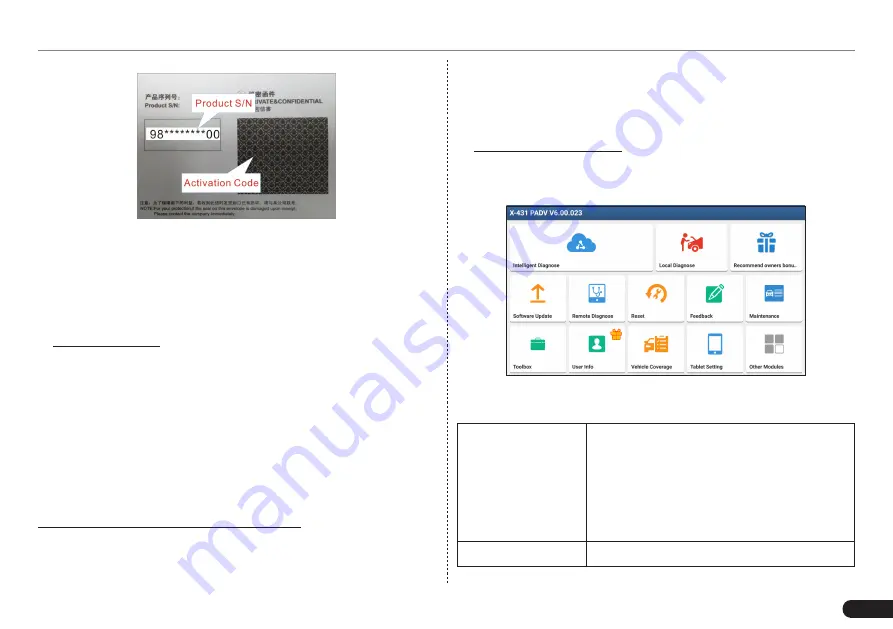
LAUNCH
X-431 PAD V
User's Manual
13
Fig. 4-7
*Note: To exit and activate it later, tap “Skip”. In this case, you can
activate your VCI by tapping “Activate VCI” in “User Info”. For details,
please refer to Chapter 6.3.
Tap “Activate” to finish your registration. A popup displays to ask
you to update the diagnostic software.
4. Finish Registration: To update the diagnostic software, tap “Yes” to
enter the vehicle software download screen. Tap “Update” to start
downloading. To pause downloading, tap “Stop”. To resume, tap
“Continue”. When download is complete, the system will install the
software package automatically.
*Note: When downloading the diagnostic software or checking for
updates, make sure the tablet has a strong Wi-Fi connection. It may take
several minutes to finish it, please be patient to wait.
To download and install the software later, tap “No”. In this case,
enter the Home screen and tap “Software Upgrade” to download
the diagnostic software.
B. If you have registered to be a member, input your name and
password, and then tap the “Login” button to enter the main menu
screen directly.
*Note: The X-431 PAD V has an auto-save function. Once the username
and password are correctly entered, the system will automatically store it.
Next time you login the system, you will not be asked to input the account
manually.
C. If you forgot the password, tap “Retrieve password” and then follow
on-screen instructions to set a new password.
4.3 Function Modules
Fig. 4-8
It mainly includes the following items:
Intelligent Diagnose
This module allows you to obtain vehicle data
from the cloud server to perform quick test via
reading VIN, which provides a perfect solution
to various defects resulting from step-by-
step menu selection. In addition, user can
also check the historical repair records online
through this module.
Local Diagnose
To diagnose a vehicle manually.