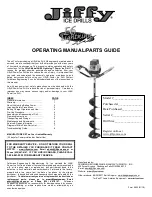Safety
& Accessory
Initial Use
Diagnostics
FAQ & Care
Product Profile
21
www.x431.com +86 755 8455 7891
LAUNCH
PAD VII
User Manual
5.2.2 VINSCAN
This function enables you to access it more quickly.
In this case, camera scan and manual input are available.
Tap
VIN scan
, the screen displays as follows:
A. Camera Scan
: In this mode, the SmartLink C device should be plugged into the vehicle’s DLC.
Tap
Camera Scan
, the following screen will appear:
Place the VIN inside the viewfinder rectangle to scan it. The most recognizable location for this number is
in the top left corner on the vehicle’s dashboard. Other locations include the driver’s door or post, and the
firewall under the hood.
• To switch the display orientation, tap
.
• To turn the flash on, tap
.
• If you have scanned the VIN of the vehicle, tap
to choose it from the record list.
• In case the tablet failed to detect it, tap
to enter it manually.
•
Tap
to switch the camera to barcode pattern recognition mode.
•
indicates the camera is in character pattern recognition mode (default mode).
Once the test vehicle is successfully identified, the tablet will navigate to the function selection page
directly.
Tap the desired option to perform the corresponding function.
Note: Before using this function, the corresponding diagnostic software and Auto search file need to be
downloaded on your tool first while downloading the diagnostic software.
B. Enter VIN: In this mode, you need to input the VIN manually. In general, vehicle identification numbers
are standardized - all contain 17 characters. VIN characters may be capital letters A through Z and
numbers 1 through 0; however, the letters I, O and Q are never used in order to avoid mistakes of
misreading. No signs or spaces are allowed in the VIN.
Tap
Enter VIN
, the following screen will appear: