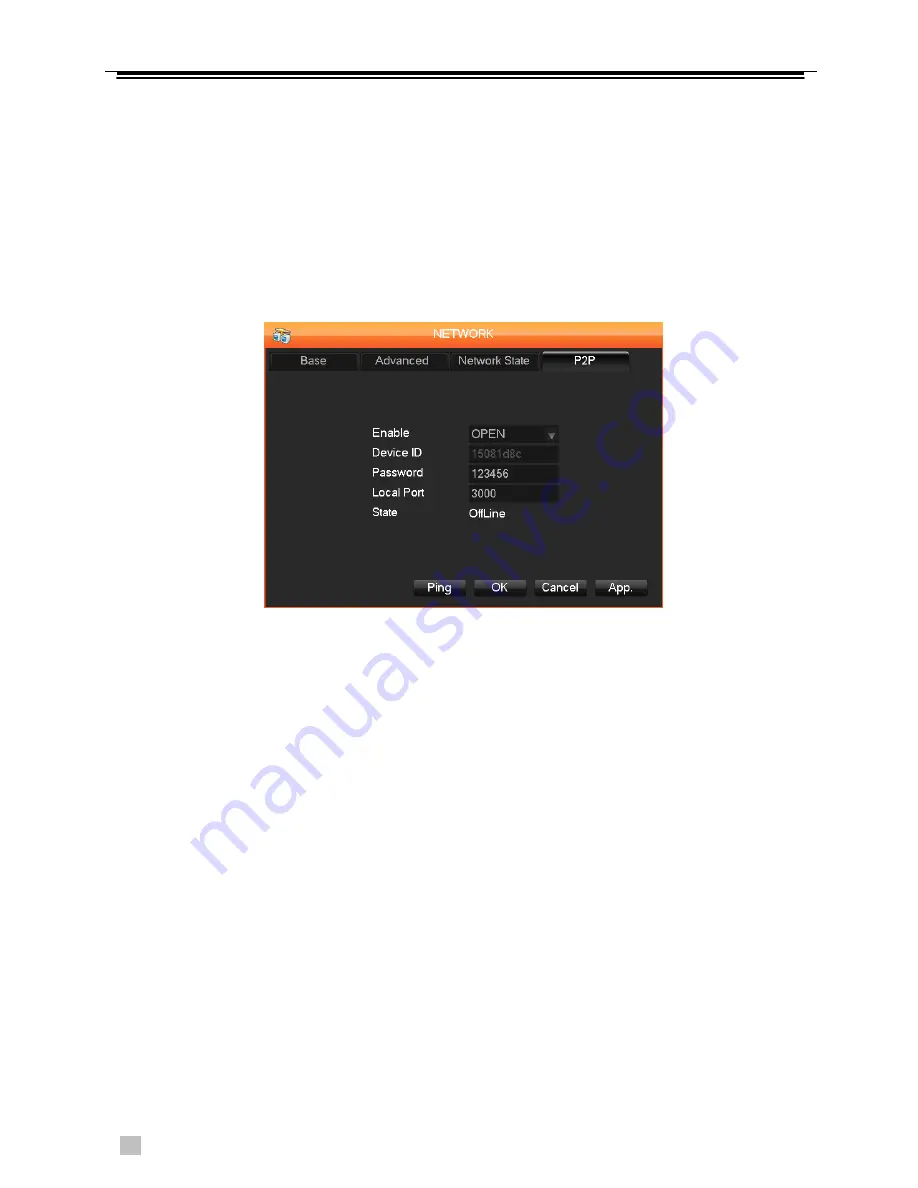
17
4/8/16-CH DVR Quick Start Guide
9.3 Access DVR by UID (P2P)
1. Connect the DVR to internet
Step1:
Please enter into Menu -> Configuration -> Network -> Base as shown
above.
Step2:
Input IP address, Subnet, Gateway. If using DHCP, please enable DHCP
in both the DVR and the router.
Step3:
Please enter into Menu -> Configuration -> Network -> P2P as shown
below.
Step4:
Enable P2P by clicking OPEN, and click OK to finish the device
configuration.
“Enable”
:
Open or Close
“Device ID”
:
Each serial number of devices is different, this cannot be modified.
“Password”
:
This is generated by the system, you can change it.
“Local Port”
:
Default is 3000, can be modified.
“State”
:
Check the connect status of the device and the server.
①
Online
②
Offline cannot connect to Internet.
When it shows Offline, click
【
Ping
】
to check the connect status again.
Note: If the status still shows offline, please check if the network
light is on, and the device is connected or not.


































