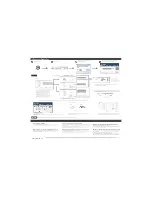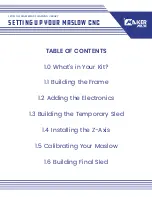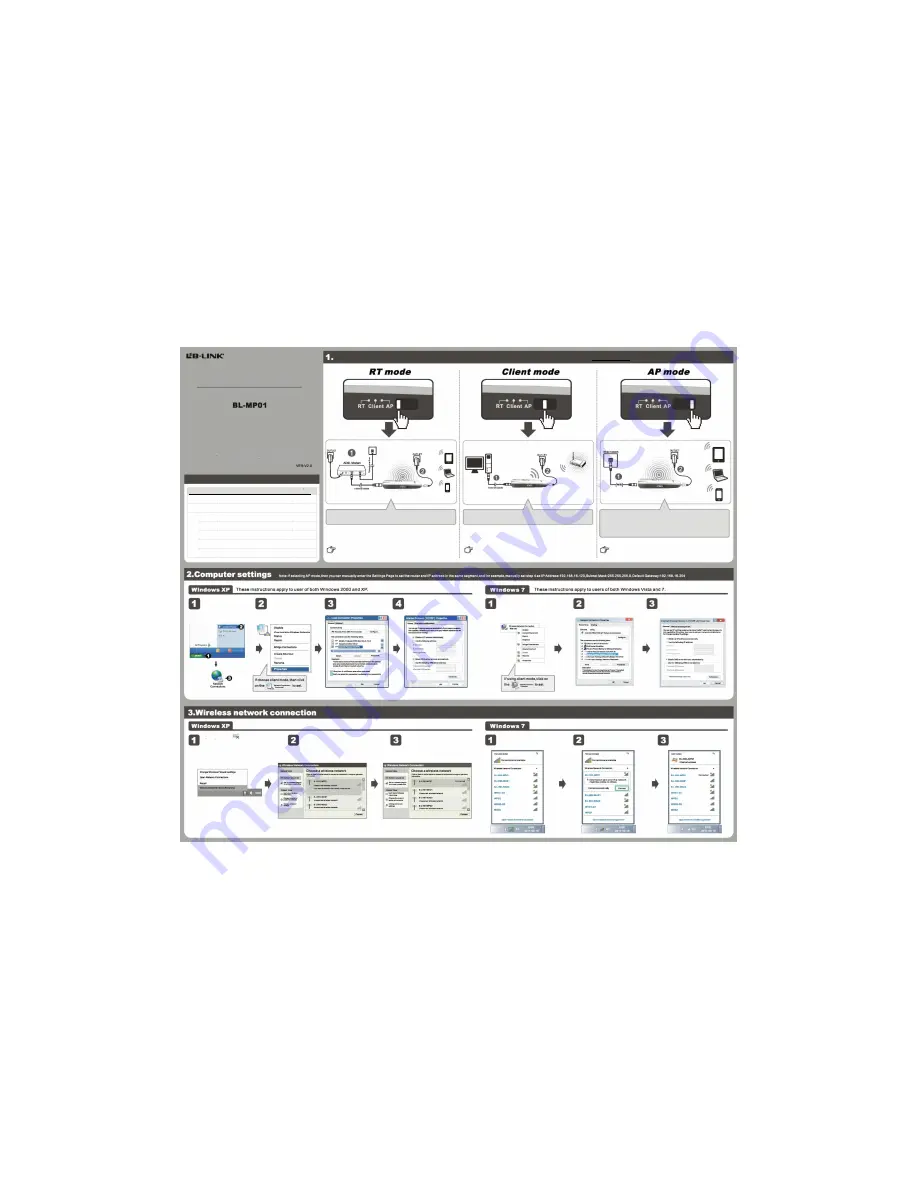
When the screen shows "Connected",
then your computer has connected
to the wireless network successfully.
Select the "B-LINK-MP01 "Network
and then click on the connect button.
These instructions apply to users of both Windows Vista and 7.
Click on the lower right of the menu
fortherfffjj icon.which will show a
list of wireless networks to select.
When the screen shows "Connected", it
means that your computer has connected
to the wireless network successfully.
Click "Refresh Network List",find
"B-LINK-MP01" and click "Connect".
Right-click the icon
These instructions apply to user of both Windows 2000 and XP.
which is at the
bottom right corner of your start bar.ln
the menu,choose "ViewAvailable
Wireless Networks".
Click "Start",select "Control
Panel",and open "Network
Connections".
Right-click your Wireless
Network Connection and
select "Properties".
Double click on "Internet
Protocol (TCP/IP)".
Make sure that your computer has selected
"Obtain an IP address automatically" and
"Obtain DNS server address automatically",
then click "OK" twice to close the windows.
Click"Start",then open "Control Panel".
Select "Network and Internet" and open
"Network and Sharing Center".Choose
"Change Adapter Settings",right-click
"Wireless Network Connection",and
click on "Properties".
Double click on"lnternet
Protocol Version 4(TCP/IPv4)".
Make sure that your computer has selected
"Obtain an IP address automatically" and
"Obtain DNS server address automatically",
then click "OK" twice to close the windows.
Note: In this mode,the MP01 connects to the wired network connection and
broadcasts a WIFI signal for other devices to access the network.
Requirements:
1 .Primary network devices can automatically assign IP addresses.
2.Primary network devices do net set MAC address or website filters.
3.Primary network devices currently have access to the internet.
Setup should now be complete.To set up wireless network encryption,please
follow steps 2,3,and 4"Client Mode".
Hardware connection diagram
' When complete,please follow steps 2 and 4"Client Mode"to configure.
Note: In this mode,the MP01 acts as a WIFI receiver and does not broadcast
a WIFI signal.Sharing the network via network cable requires the MP01 to be
connected.
Hardware connection diagram
When complete,please follow steps2,3,and 4"RT Mode "to configure.
Note: In this mode,you can configure the router settings by connecting via WIFI
and following step 4:"Router Configuration-RT Mode".Connecting a desktop
computer requires an installed WIFI card.
Hardware connection diagram
Introducing the МР-01's Seven Modes
Switch Mode How It Work
S "
6
" *
8
. .
Connection
о т Router mnris
MP01 connects to the modem via network cable.and Wireless
к i r c o u r e r moae
b r o a d c a s t s W
|
R s i g r i a
|
f o r o t h e r
devices t o use. Connection
niiant riiant mnHa MP01 connects to computer via network cable,allowing Wired
u i e m uiemmoae computer to connect to other WIFI networks. Connection
Д Р
mnHo
MP01 connects to wired network via network cable, Wireless
ftr*
moae
a r K
j
broadcasts WIFI signal. Connection
д р г
. . . . MP01 connects to wired network via network cable, Wirelessand
Д
р A ^ u i e m and broadcasts WIFI signal. Wired Connection
Relav
MPQ^
amplifies existing WIFI signal, Wireless and
" strengthening network in weak signal areas. Wired Connection
Bridae MP01 connectstowirelessnetworkviaWIFI, Wired
9
allowing 2 wired LANs to be wirelessly connected. Connection
Multipoint MPOIconnectstowirelessnetworkviaWIFI, Wirelessand
connection alwiredLANstobewirelesslyconnected. Wired Connection
List of items: -Wireless pocket router • Power adapter DC 5V 500mA(Optional)
•Internet cable »USB cable -Quick installation Guide
Quick Installation Guide
Wireless Pocket Router
D e v i c e c o n n e c t i o n
This guide introduces the three commonly used modes when setting up a network.You can select each mode by sliding the switch so that it matches the below illustration.
For more in-depth descriptions,as well as adbanced feature settings,please cisit the official B-LINK website:http://www.b-link.net.cn.