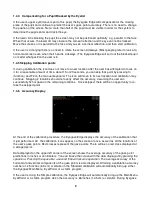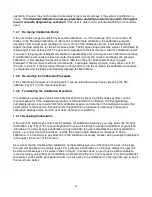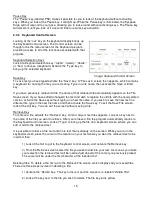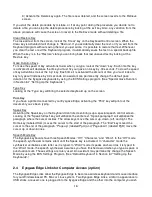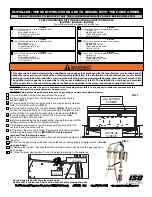1
1
GETTING STARTED ....................................................................................................................... 2
1.1
Principle of Operation .............................................................................................................. 2
1.2
Requirements for Use .............................................................................................................. 2
1.3
Preparing for Use .................................................................................................................... 3
1.3.1
Positioning the Screen ...................................................................................................... 3
1.3.2
Using the Eye Image Display ............................................................................................ 3
1.3.3
Adjusting the Camera ....................................................................................................... 4
1.4
Calibrating the Eyegaze Edge ................................................................................................. 5
1.4.1
Calibration Procedure ....................................................................................................... 5
1.4.2
Simple Calibration ............................................................................................................ 7
1.4.3
Maintaining Focus During Calibration ............................................................................... 7
1.4.4
Compensating for a Pupil Blocked by the Eyelid ............................................................... 8
1.4.6
Accuracy Display .............................................................................................................. 8
1.4.7
Re-taking Calibration Points ............................................................................................. 9
1.4.8
Re-starting the Calibration Procedure ............................................................................... 9
1.4.9
Terminating the Calibration Procedure ............................................................................. 9
1.4.10
Accepting Calibrations ...................................................................................................... 9
1.4.11
Maintaining Eyegaze Accuracy ....................................................................................... 10
1.4.12
Bringing up the Calibration Program from Other Screens ............................................... 10
1.5
Visually Pushing Keys ........................................................................................................... 10
1.5.1
User Feedback: Locator Dot ........................................................................................... 10
1.5.3
Gaze Duration ................................................................................................................ 11
2
Eyegaze Programs ........................................................................................................................ 12
2.1
Main Menu ............................................................................................................................. 12
2.2
Phrases ................................................................................................................................. 12
2.3
Keyboard ............................................................................................................................... 12
2.3.1
Special Features in the Keyboard Program .................................................................... 14
2.3.2
Keyboard Control Screen ............................................................................................... 15
2.4
Eyegaze Edge Links for Computer Access (
option
) ............................................................... 16
2.4.1
Mouse Control in the Computer Access Program ........................................................... 17
2.4.2
Assistant Interaction ....................................................................................................... 18
2.4.3
Some Cautions ............................................................................................................... 19
3
Grid 3 Program (EYEWORLD) ....................................................................................................... 20
3.1
Updating the Grid .................................................................................................................. 20
3.2
Email account Settings .......................................................................................................... 20
3.2.1
Gmail specific settings .................................................................................................... 20
3.2.2
Yahoo specific settings ................................................................................................... 21
3.2.3
iCloud settings ................................................................................................................ 21
3.2.4
Manual email settings ..................................................................................................... 22
3.2.5
AOL Email Settings ........................................................................................................ 23
3.2.6
Firewall settings for email ............................................................................................... 23
3.3
Connecting an Android or iPhone .......................................................................................... 24
4
Manual Controls for Eyegaze ......................................................................................................... 32
4.1
ESC (Escape) ........................................................................................................................ 32
4.2
Function Key Manual Controls ............................................................................................... 32
4.3
Manual Controls for the Eyegaze Edge Links Computer Access Program ............................. 33
5
Using the EYEGAZE EDGE Settings Program ............................................................................... 34
6
Assembling the Eyegaze Edge ...................................................................................................... 35
6.1
Cleaning the Eyegaze Edge System ...................................................................................... 35
6.2
Select a Site for the Eyegaze Edge ....................................................................................... 35
6.3
Mount the Clamp and Arm for the Monitor ............................................................................. 35
6.4
Assembling Eyegaze Edge Tablet ......................................................................................... 36
7
Manufacturers Limited Warranty .................................................................................................... 37