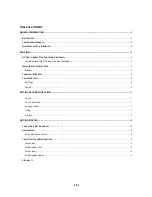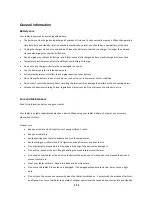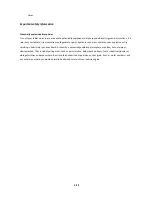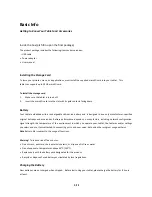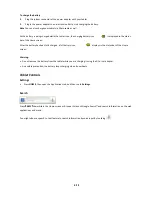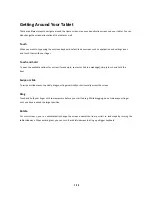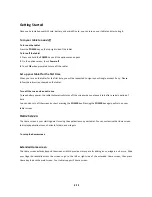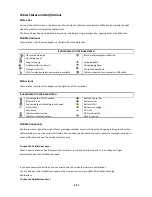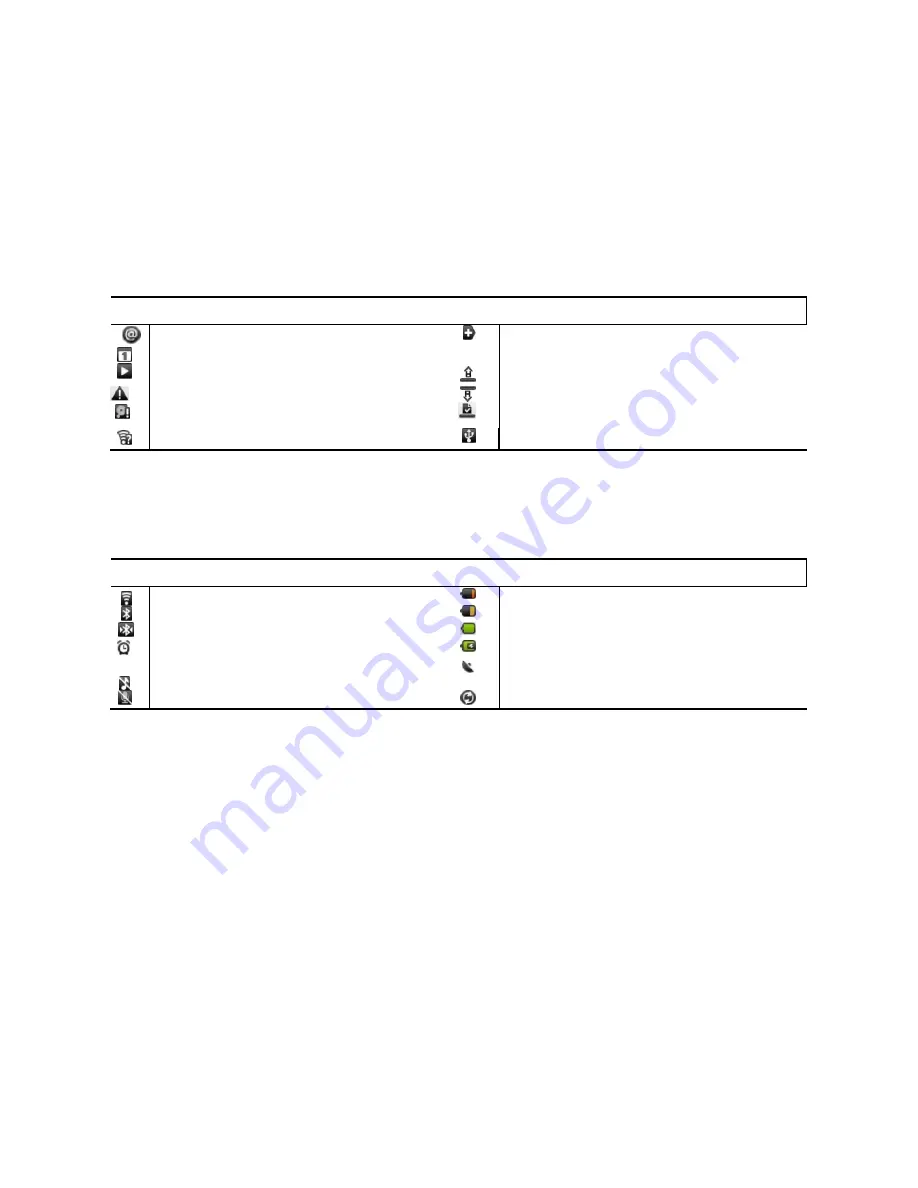
9/10
Tablet Status and Notifications
Status bar
On top of the tablet screen is the status bar. The left side of the status bar displays notification icons while the right
side of the status bar displays the tablet status.
The bar can be pull down to indicate information, including call log, messages info, ongoing event or notifications.
Notification icons
These are the icons that may appear on the left side of the status bar:
Icons showed in the boxed area
New email message
More (not displayed) notification
Upcoming event
Song is playing
Uploading data
Problem with sign-in/sync
Downloading data
Storage card is full
Content downloaded
Wi-Fi is on and wireless networks are available
Tablet connected to computer via USB cable
Status icons
These are the icons that may appear on the right side of the status bar:
Icons showed in the boxed area
Connected to a Wi-Fi network
Battery is very low
Bluetooth is on
Battery is low
Connected to another Bluetooth device
Battery is full
Alarm is set
Battery is charging
Speaker on
GPS is on
Tablet speaker is mute
GPS is connected
Tablet microtablet is mute
Data is syncing
Notifications panel
Notification icons report the arrival of new messages, calendar events, alarms set and ongoing settings such as when
call forwarding is on or the current call status. You can open the Notifications panel to open the message, reminder, or
event notification and see the service provider name.
To open the Notifications panel
When a new notification icon displays in the status bar, touch and hold the status bar, then slide your finger
downward to open the Notifications panel.
If you have several notifications, you can scroll down the screen to view more notifications.
You can also open the Notifications panel on the Home screen by pressing MENU and then touching
Notifications.
To close the Notifications Panel
Summary of Contents for III
Page 1: ...TC975 User Manual ...