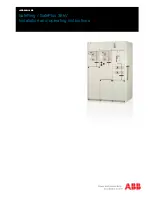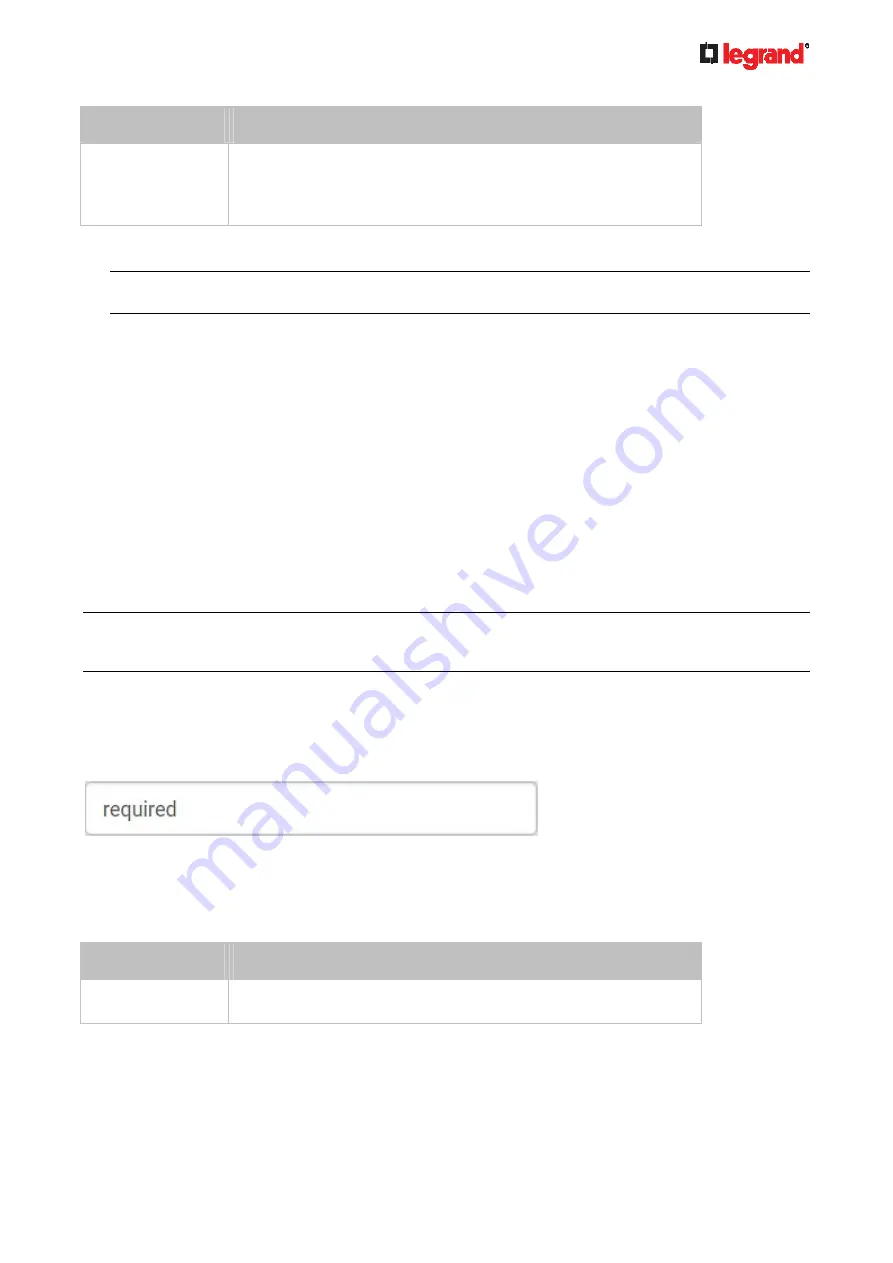
Janu
ary 201
9
Legrand PDU User Guide 193
Field/setting
Description
Active Directory
Domain
The name of the Active Directory Domain.
Example:
testradius.com
4. To verify if the authentication configuration is set correctly, click Test Connection to check whether the
Legrand PDU can connect to the new server successfully.
Tip: You can also test the connection on the Authentication page after finishing adding servers. See
Managing External Authentication Settings
(on page 193).
5. Click Add Server. The new LDAP server is listed on the Authentication page.
6. To add more servers, repeat the same steps.
7.
In the Authentication Type field, select LDAP.
Otherwise, the LDAP authentication does not work.
8. Click Save. The LDAP authentication is now in place.
To duplicate LDAP/LDAPS server settings:
If you have added any LDAP/LDAPS server to the Legrand PDU, and the server you will add shares identical
settings with an existing one, the most convenient way is to duplicate that LDAP/LDAPS server's data and
then revise the IP address/host name.
1. Repeat Steps 1 to 2 in the above procedure.
2. Select the "Copy settings from existing LDAP server" checkbox.
3. Click the "Select LDAP Server" field to select the LDAP/LDAPS server whose settings you want to copy.
4. Modify the IP Address/Hostname field.
5. Click Add Server.
Note: If the Legrand PDU clock and the LDAP server clock are out of sync, the installed TLS certificates, if
any, may be considered expired. To ensure proper synchronization, administrators should configure the
Legrand PDU and the LDAP server to use the same NTP server(s).
Adding Radius Servers
To use Radius authentication, enable it and enter the information you have gathered.
Note that you must enter information in the fields showing the message 'required.'
To add Radius servers:
1. Choose Device Settings > Security > Authentication.
2. Click New in the Radius section.
3. Enter
information.
Field/setting
Description
IP Address /
Hostname
The IP address or hostname of your Radius server.