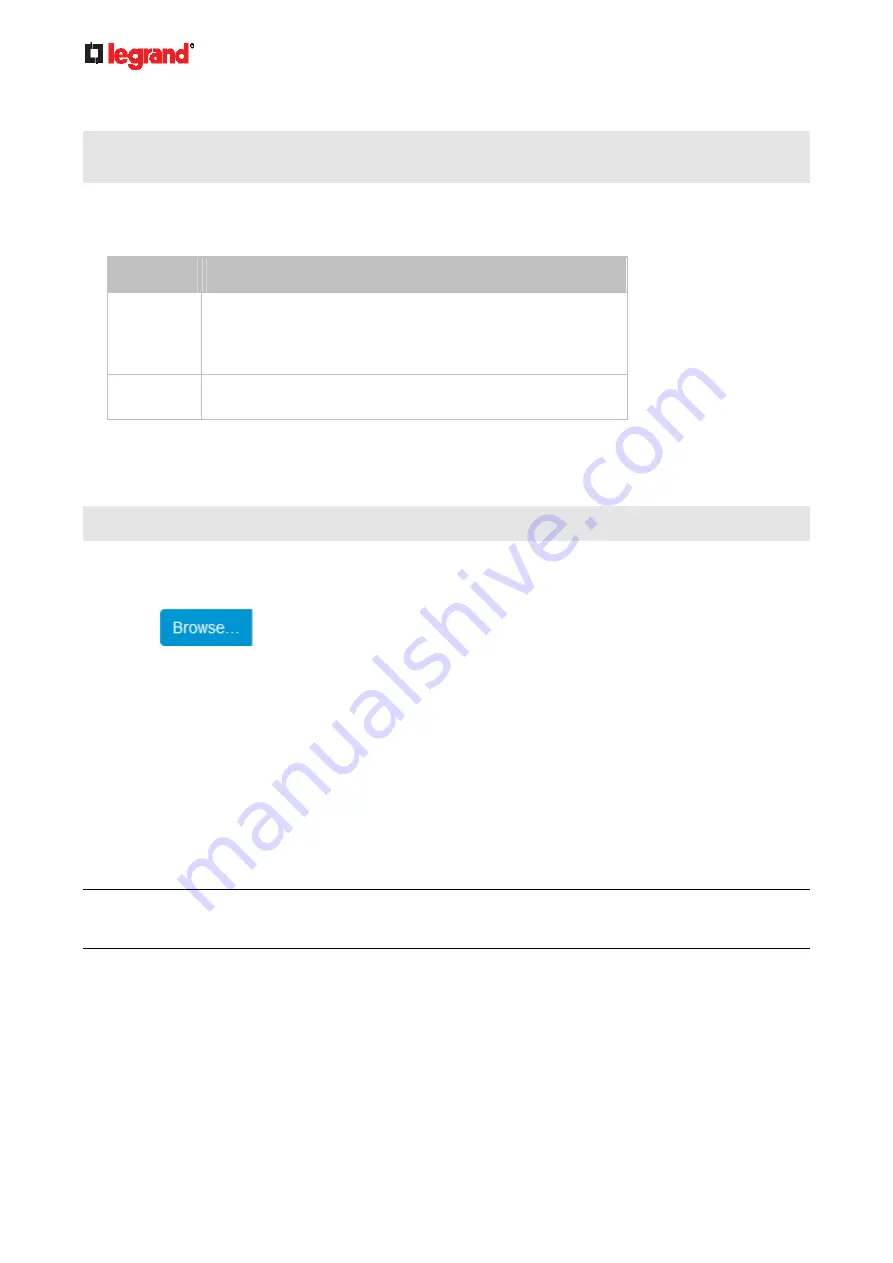
Janu
ary 201
9
266 Legrand PDU User Guide
Step 2: Save a bulk configuration file
You must have the Administrator Privileges or "Unrestricted View Privileges" to download the
configuration.
1. Log in to the source Legrand PDU if you have not yet.
2. Choose Maintenance > Bulk Configuration.
3. Check the Bulk Format field. If the chosen value does not match your need, change it.
Option
Description
Encrypted
Partial content is base64 encoded.
Its content is encrypted using the AES-128 encryption
algorithm.
The file is saved to the TXT format
Cleartext
Content is displayed in clear text.
The file is saved to the TXT format.
4. Click Download Bulk Configuration.
5. When prompted to open or save the configuration file, click Save.
Step 3: Perform bulk configuration
You must have the Administrator Privileges to upload the configuration.
1. Log in to the target Legrand PDU, which is of the same model and runs the same firmware as the source
Legrand PDU.
2. Choose Maintenance > Bulk Configuration.
3. Click
to select the configuration file.
4. Click 'Upload & Restore Bulk Configuration' to copy it.
5. A message appears, prompting you to confirm the operation and enter the admin password.
Enter the admin password, and click Restore.
6. Wait until the Legrand PDU resets and the login page re-appears.
Alternatives:
To use a different bulk configuration method, refer to:
Bulk Configuration via SCP
(on page 420)
Bulk Configuration or Firmware Upgrade via DHCP/TFTP
(on page 442)
Configuration or Firmware Upgrade with a USB Drive
(on page 432)
Raw Configuration Upload and Download
(on page 460)
Tip: Both the methods of uploading 'bulk configuration' file or 'raw configuration' file via SCP can serve the
purpose of bulk configuration. The only difference is that you can configure
device-specific
settings with the
upload of raw configuration but not with the 'bulk configuration' file.













































