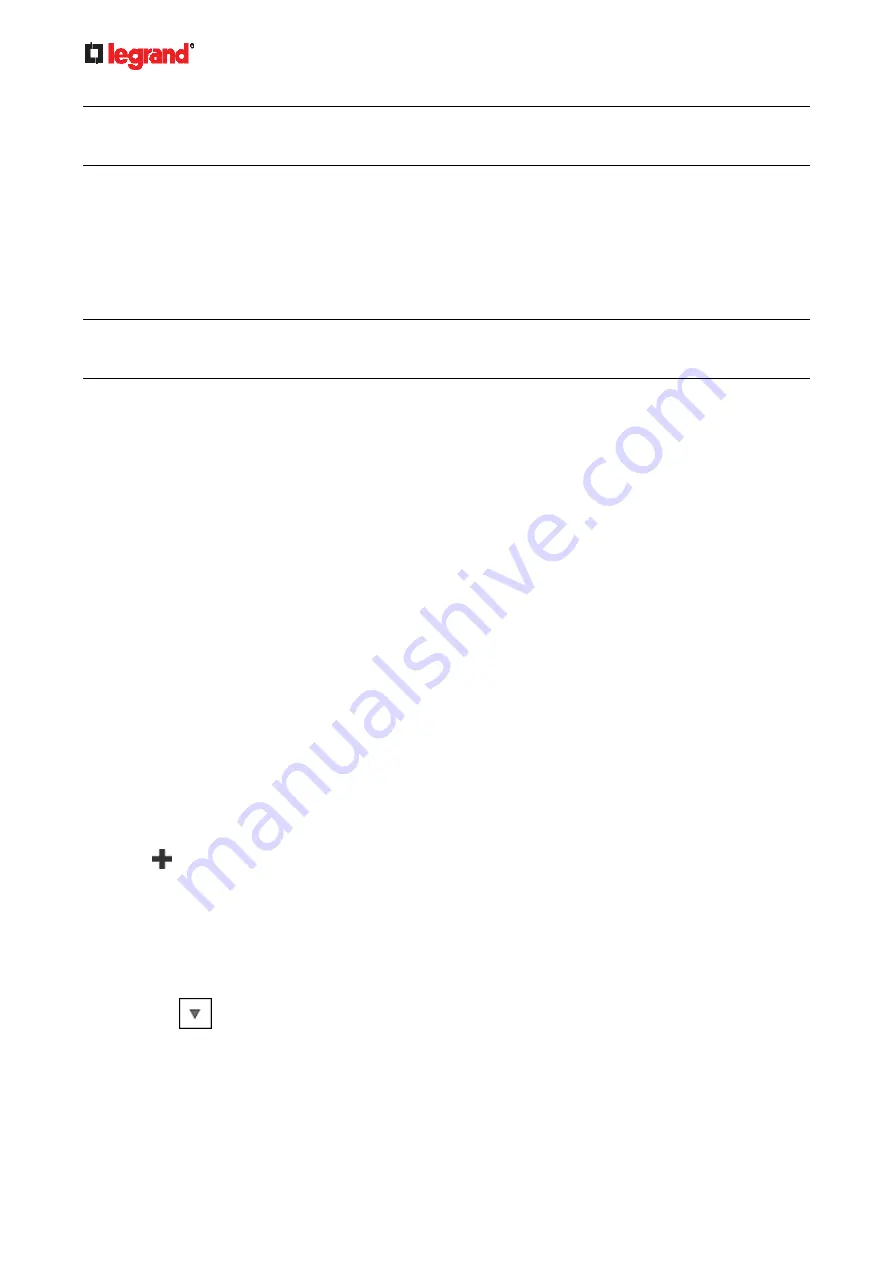
Janu
ary 201
9
264 Legrand PDU User Guide
Tip: The date and time shown on the Legrand PDU web interface are automatically converted to your
computer's time zone. To avoid time confusion, it is suggested to apply the same time zone settings as those
of Legrand PDU to your computer or mobile device.
Alternatives:
To use a different bulk configuration method, refer to:
Bulk Configuration via SCP
(on page 420)
Bulk Configuration or Firmware Upgrade via DHCP/TFTP
(on page 442)
Configuration or Firmware Upgrade with a USB Drive
(on page 432)
Raw Configuration Upload and Download
(on page 460)
Tip: Both the methods of uploading 'bulk configuration' file or 'raw configuration' file via SCP can serve the
purpose of bulk configuration. The only difference is that you can configure
device-specific
settings with the
upload of raw configuration but not with the 'bulk configuration' file.
Bulk Configuration Restrictions
Before performing bulk configuration, make sure your source and target devices are compatible devices for
sharing general settings.
Restrictions for bulk configuration:
The target device must be running the same firmware version as the source device.
The target device must be of the same model type as the source device.
Bulk configuration is permitted if the differences between the target and source devices are only
"mechanical" designs, such as the length or color of the power cord, the line cord's plug type, or the color
of the PDU's chassis.
Customizing Bulk Configuration Profiles
A bulk profile defines which settings are downloaded/saved from the source device and which are not. The
default is to apply the built-in bulk profile, which downloads all settings from the source device except for
device-specific data.
If the built-in profile does not meet your needs, you can create your own profile(s), and then apply the wanted
profile before downloading/saving any settings from the source device.
To create new bulk profile(s):
1. Log in to the source Legrand PDU, whose settings you want to download.
2. Choose Maintenance > Bulk Configuration.
3. Click in the Bulk Profiles section.
4. In the Profile Name and Description fields, enter information for identifying the new profile.
5. To make this new profile the default one for future bulk configuration operations, select the "Select as
default profile" checkbox.
After setting any profile as the default, the original default profile will no longer functions as the
default one.
6. Now decide which settings are wanted and which are not.
a. Click
of the setting which you want to configure.
b. When the pop-up menu appears, select one of the options.
Note that the two options "Inherited" and "Built In" are mutually exclusive.













































