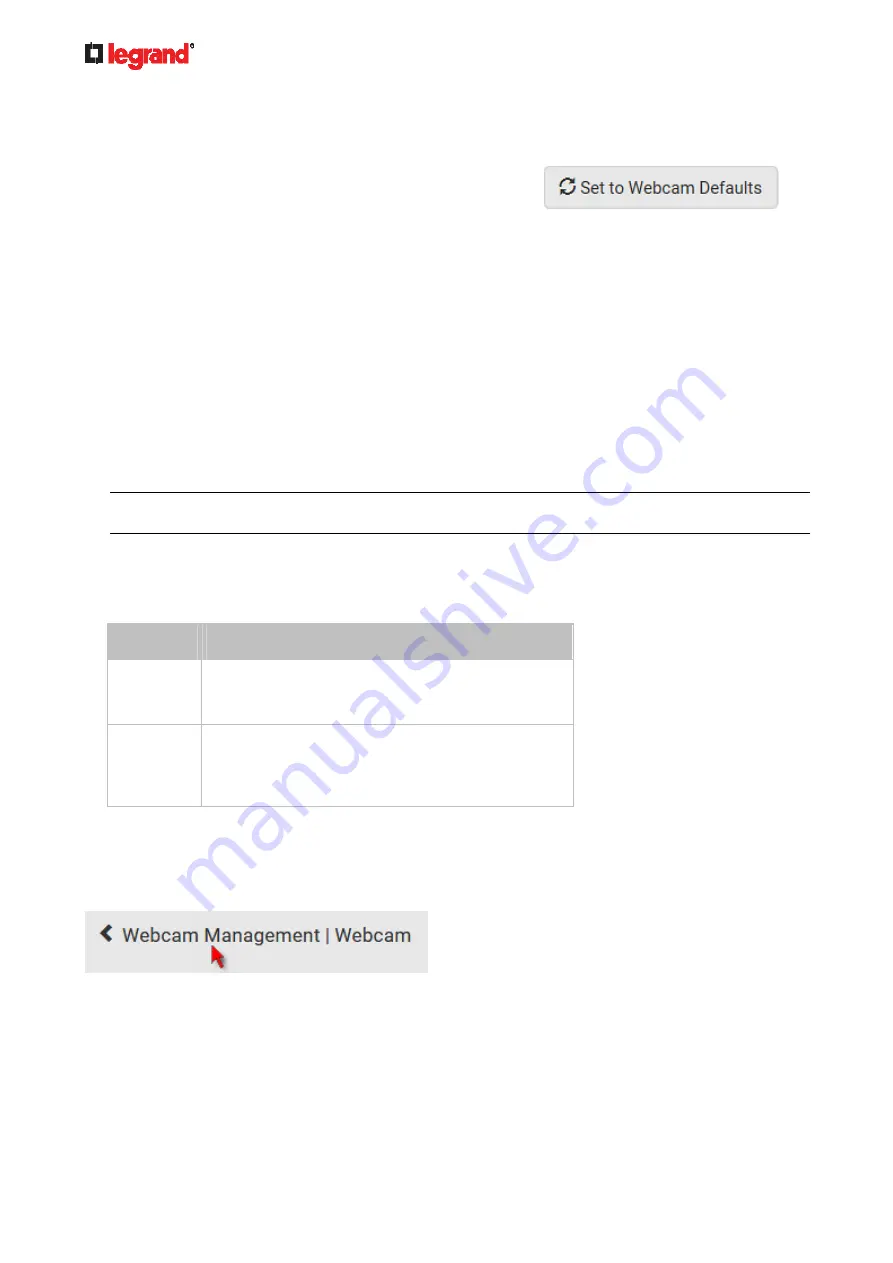
Janu
ary 201
9
276 Legrand PDU User Guide
2. Adjust the brightness, contrast, saturation and gain by modifying their values or adjusting the
corresponding slide bar.
To customize the gain value, you must deselect the Auto Gain checkbox first.
To restore all settings to this webcam's factory defaults, click
.
Settings:
1. By default the Settings section is open. If not, click the Settings title bar.
2. Click Edit Settings.
3. Enter a name for the webcam. Up to 64 ASCII printable characters are supported.
If configured to store snapshots on a
remote
server, the webcam's name determines the name of the
folder where snapshots are stored. See
Changing Storage Settings
(on page 279) and
Identifying
Snapshots Folders on Remote Servers
(on page 281).
It is suggested to customize a webcam's name "prior to" saving snapshots on the remote server. In
case you change the webcam's name after saving any snapshots, Legrand PDU will create a new
folder with the new webcam name while keeping the old folder with the old name.
4. Type the location information in each location field as needed. Up to 63 ASCII printable characters are
supported.
Note that the location data you enter is not available in those snapshots stored on remote servers.
Tip: If the webcam's location is important, you can customize the webcam's name based on its location
when configuring Legrand PDU to save snapshots onto a remote server.
5. Select a resolution for the webcam.
If you connect two webcams to one USB-A port using a powered USB hub, set the resolution to
352x288 or lower for optimal performance.
6. Select the webcam mode.
Mode
Description
Video
The webcam enters the video mode.
Set the 'Framerate' (frames per second) as
needed.
Snapshot
The webcam shows static images captured by the
webcam at a regular interval.
To determine the interval, set the 'Time Between
Snapshots' (seconds) as needed.
7. Click Save. The changes made to the settings are applied to the live session in the above
Live Preview
section immediately.
To return to the Webcam Management page:
Click Webcam Management on the top of the page.
Or click Webcams again in the
Menu
(on page 92).











































