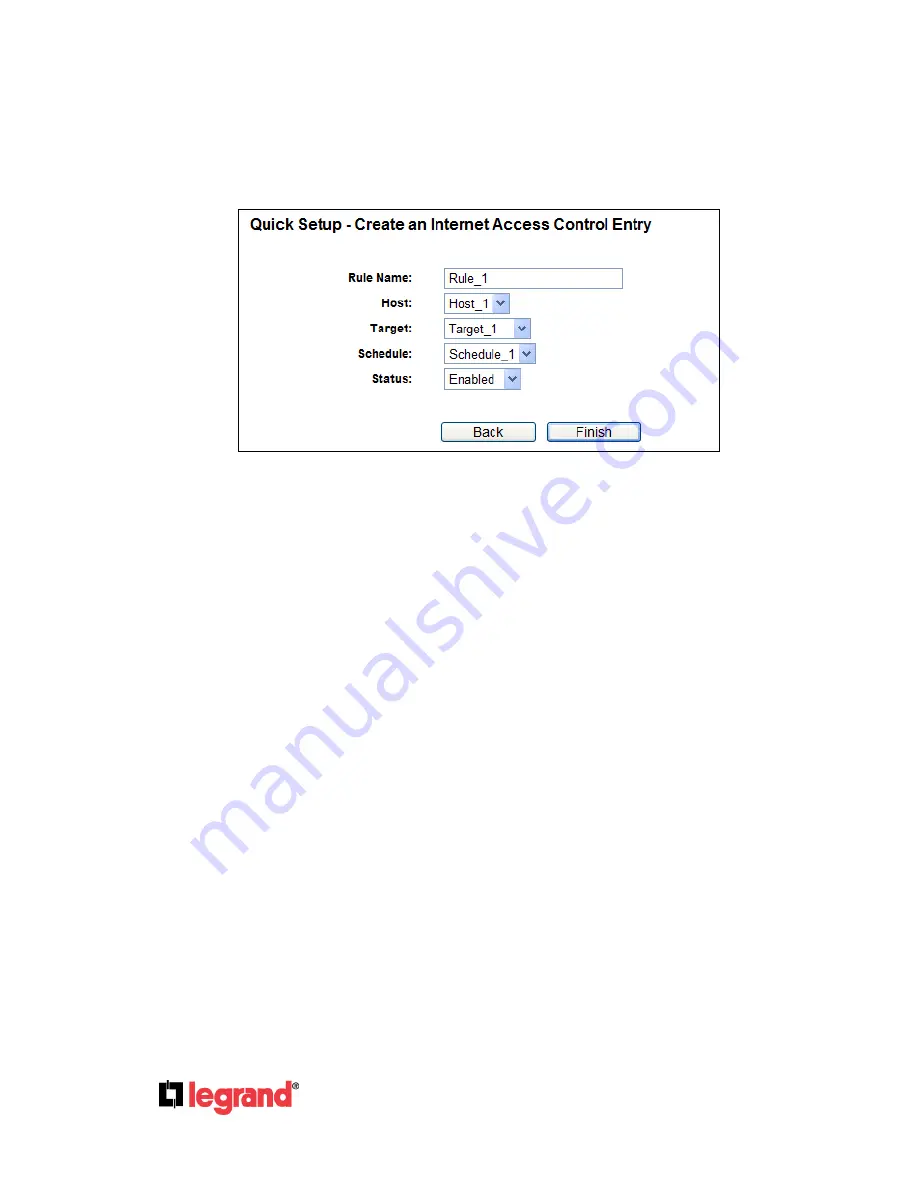
Page
58
301 Fulling Mill Road, Suite G
©Copyright 2012 by Legrand,
Middletown, PA 17057
Inc All Rights Reserved.
(800)-321-2343
www.onqlegrand.com
Stop Time
- Enter the stop time in HHMM format (HHMM are 4 numbers). For example 2000 is
20:00.
4. Click
Next
when finishing creating the advanced schedule entry, and the screen shown in Figure
4-51 will appear.
Figure 4-51 Quick Setup
– Create an Internet Access Control Entry
Rule
- In this field, create a name for the rule. Note that this name should be unique (e.g.
Rule_1).
Host
- In this field, select a host from the drop-down list for the rule. The default value is the
Host
Description
you previously set.
Target
- In this filed, select a target from the drop-down list for the rule. The default value is the
Target Description
you previously set.
Schedule
- In this field, select a schedule from the drop-down list for the rule. The default value is
the
Schedule Description
you previously set.
Status
- In this field, there are two options,
Enabled
or
Disabled
. Select
Enabled
so that the rule
will take effect. Select
Disabled
so that the rule won't take effect.
5. Click
Finish
to complete adding a new rule.
Method Two:
1. Click the
Add New…
button and the next screen will pop up as shown in Figure 4-52.
2. Give a name (e.g. Rule_1) for the rule in the
Rule Name
field.
3. Select a host from the
Host
drop-
down list or choose “
Click Here To Add New Host List
”.
4. Select a target from the
Target
drop-
sown list or choose “
Click Here To Add New Target List
”.
5. Select a schedule from the
Schedule
drop-
down list or choose “
Click Here To Add New
Schedule
”.
6. In the
Status
field, select
Enabled
or
Disabled
to enable or disable your entry.
















































