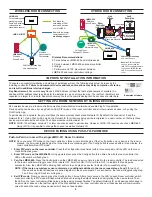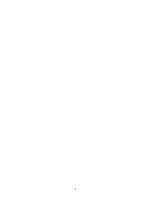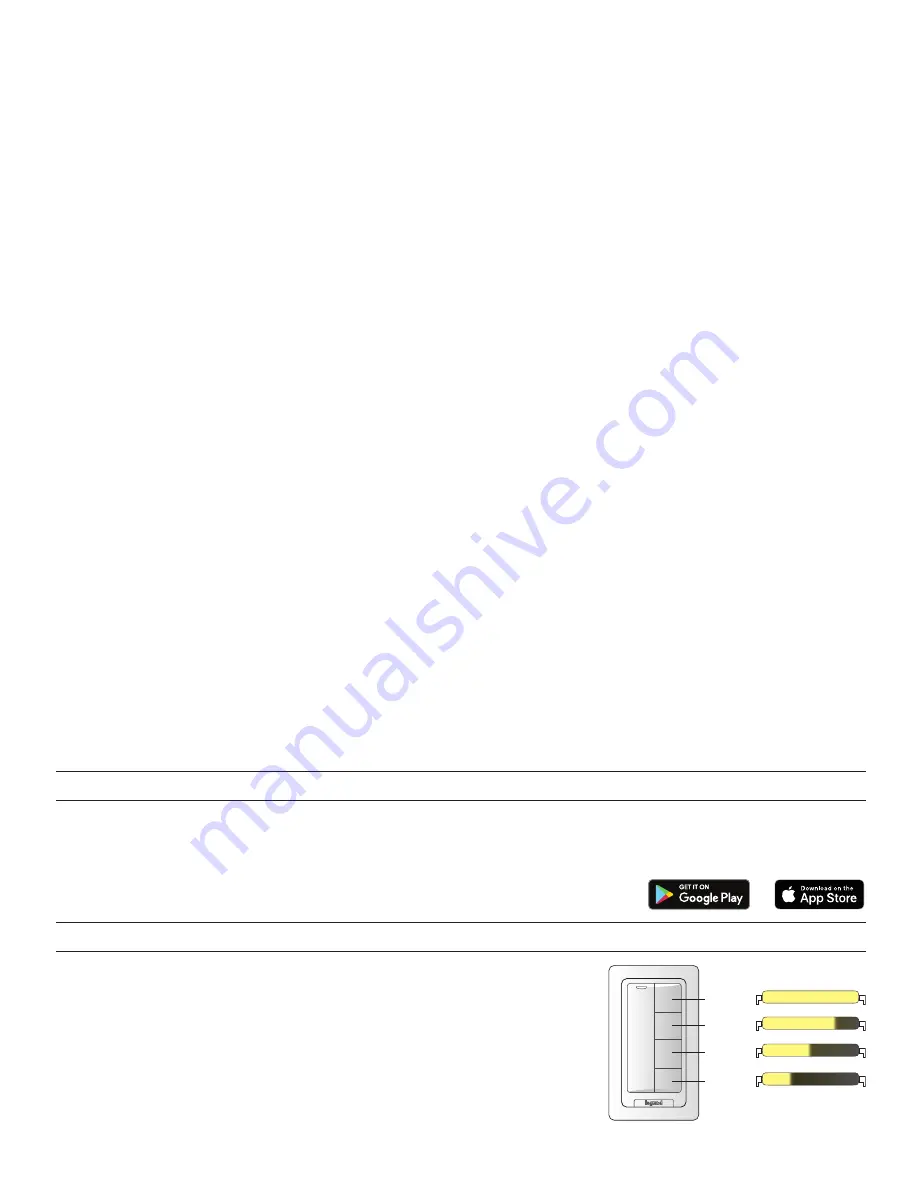
3
NOTE:
It is important to exit PtP mode within the three minute time limit mentioned above. If you do not, none of the device
pairings will be remembered and you have to start the process over from the beginning.
Push-to-Pair in a room with multiple LMRC-611s
In a room with multiple loads, there may be more than one LMRC-611. They can all be paired to the same room network, allowing
the scene switch to set each load to different levels per scene. One of the room controllers will become the primary, determining the
Network ID and channel settings for all the devices in the network.
1.
Enter wireless Push-to-Pair (PtP) mode
on all room controllers.
Press the Config button three times on each LMRC-611 to put them
all in PtP mode. The green LEDs will flash on all room controllers. The
first
room controller placed into PtP will become the
primary
.
2.
Pair the room controllers together.
Press the Config button one more time on each room controller
except
for the primary. This
indicates to the rooms controllers that they will be paired with each other.
The primary room controller’s LED blink rate will double once the first device is paired to it. This faster blink rate is convenient
when multiple room controllers are present on the same network.The LED will turn solid on the other controllers being paired.
NOTE:
If there are more than two room controllers, you have the choice of either placing them all in PtP mode and then pairing
them, or pairing the first two controllers and then repeating steps 1 and 2 for each additional controller, leaving the primary
controller in PtP mode the entire time.
3.
Enter PtP mode on the LMSW-605.
Using a pointed tool, press the Config button three times. As with the room controller, the
LED on the switch will flash green.
4.
Pair the LMSW-605.
Press the Config button on the LMSW-605 one more time to pair it to the room controllers. The loads connected to
the room controllers will toggle once (if the load is OFF, it will turn ON; if ON, it will turn OFF) to indicate that pairing was successful.
NOTE: If there are any wireless sensors, dimmers, or additional switches in the room, repeat steps 3 and 4
for each of those
devices so that all devices are paired together in the same network. For each device, the load will toggle during step 4.
5.
Exit PtP mode.
From any device, press the Config button 3 times. After a few seconds, the LED on each Room controller, switch
or sensor currently in PtP mode will flash white and reboot, leaving the default network and migrating to the new network. Then,
the LED on the room controller will flash blue and the pairing process finishes.The default Network ID on all devices will change
to a new number, based on the last four digits of the Mac address on the primary room controller, and now those devices will
communicate only with each other and not any devices which have not been paired.
NOTE:
It is important to exit PtP mode within the three minute time limit mentioned above. If you do not, none of the device
pairings will be remembered and you have to start the process over from the beginning.
Pairing a device to an existing network
If you need to add the LMSW-605 to an existing in room network, follow the procedure below:
1.
Enter wireless Push-to-Pair (PtP) mode
on the room controller or any currently paired battery device.
Press the Config
button three times (within three seconds).The LED on the room controller and any paired battery devices that are currently awake
will flash green.
2.
Enter PtP mode on the LMSW-605.
Using a pointed tool, press the Config button three times. As with the room controller, the
LED on the switch will flash green.
3.
Pair the devices.
Press the Config button on the LMSW-605 one more time to pair the LMSW-605 to the room controller. The load
connected to the room controller will toggle once (if the load is OFF, it will turn ON; if ON, it will turn OFF) to indicate that pairing
was successful and its config LED will turn solid green.
4.
Exit PtP mode.
From any device, press the Config button 3 times. After a few seconds, the LED on the LMDM-601 will flash white
and reboot, leaving the default network and migrating to the new network. Then the LED on the room controller will flash blue while
it completes the pairing process. The Network ID of the LMSW-605 will change to the value used by the previously paired devices
and the room controller also returns to that value.
DEVICE PAIRING AND UNIT ADJUSTMENT USING THE DLM CONFIG APP
The DLM Config App is available for both iOS® and Android® devices. Search “DLM Config” on your device to download.
The app provides the ability to pair various devices in a room. Additionally, you can modify load binding and edit various DLM
parameters for each device.
For details on the features and operation, download the DLM Config App User Guide from the
Wattstopper web
site at :
https://www.legrand.us/wattstopper.aspx
PLUG N’ GO OPERATION (PNG)
Once paired to the switch, all loads are bound to all buttons and the dimmer paddle on
the LMSW-605. The scene buttons are set at the factory to recall scenes 1-4. Dimmable
loads dim (ramp up or down) in response to pressing and holding either the top or bottom
of the paddle. Switched loads turn OFF when ramped down below 50% and turn ON when
ramped up above 50%.
To change the preset light levels for any scene simply adjust the lights in the room to the
desired levels and then press and hold the desired scene button for 5 seconds.
NOTE:
If there are lights that you want turned OFF for a scene, make sure that those lights
are OFF when you record the scene. If there are lights in the room that you want
to be unaffected by the scene, then you must unbind those lights from the scene
button using Push n’ Learn.
Default light
level
100%
75%
50%
25%
Scene 1
Scene 2
Scene 3
Scene 4
Summary of Contents for LMSW-605-W
Page 5: ...5...