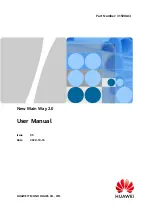Ju
ne
20
18
172 Legrand PDU User Guide
Creating a Self-Signed Certificate
When appropriate certificate and key files for the Legrand PDU are unavailable, the alternative, other than
submitting a CSR to the CA, is to generate a self-signed certificate.
Note that you must enter information in the fields showing the message 'required.'
To create and install a self-signed certificate:
1. Choose Device Settings > Security > SSL Certificate.
2. Enter
information.
Field
Description
Country
The country where your company is located. Use the standard ISO
country code. For a list of ISO codes, visit the
ISO website
(
The full name of the state or province where your company is located.
Locality
The city where your company is located.
Organization
The registered name of your company.
Organizational Unit The name of your department.
Common Name
The fully qualified domain name (FQDN) of your Legrand PDU.
Email Address
An email address where you or another administrative user can be
reached.
Key Length
Select an available key length (bits). A larger key length enhances
the security, but slows down the response of Legrand PDU.
Only 2048 is available now.
Self-Sign
Ensure this checkbox is selected, which indicates that you are
creating a self-signed certificate.
Validity in days
This field appears after the Self Sign checkbox is selected.
Type the number of days for which the self-signed certificate will be
valid.
A password is not required for a self-signed certificate so the Challenge and Confirm Challenge fields
disappear.
3. Click Create New SSL Key to create both the self-signed certificate and private key. This may take
several minutes to complete.
4. Once complete, do the following:
a. Double check the data shown in the New SSL Certificate section.
b. If correct, click "Install Key and Certificate" to install the self-signed certificate and private key.
Tip: To verify whether the certificate has been installed successfully, check the data shown in the Active
SSL Certificate section.
If incorrect, click "Delete Key and Certificate" to remove the self-signed certificate and private key,
and then repeat the above steps to re-create them.
5. (Optional) To download the self-signed certificate and/or private key, click Download Certificate or
Download Key in the New SSL Certificate section.
You are prompted to open or save the file. Click Save to save it onto your computer.
Note: The Download Key button in the Active
SSL Certificate
section is for downloading the private key
of the currently-installed certificate rather than the newly-created one.